Saravji's Hut

The place where change happens.
Installing Anaconda on MacOS X
Relevant For Version
- anaconda version 2020.07
- MacOS X Catalina (10.15.7) - should work similarily on older versions.
Quick Install
direct link to installer:
64-Bit Graphical Installer (462 MB)
go-there-yourself:
- browse to anaconda.com/products/individual,
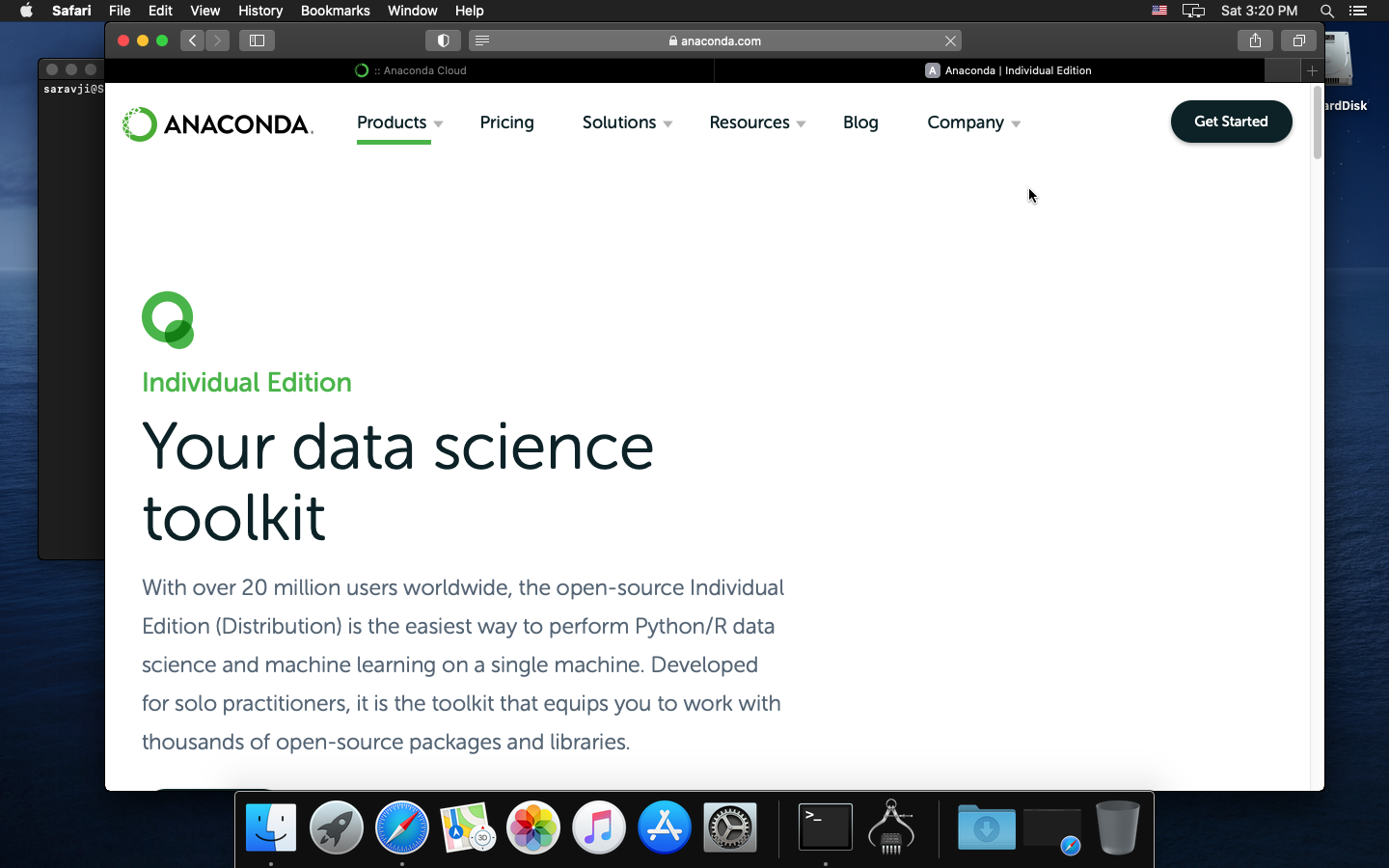
- scroll down to “Anaconda Installers”,
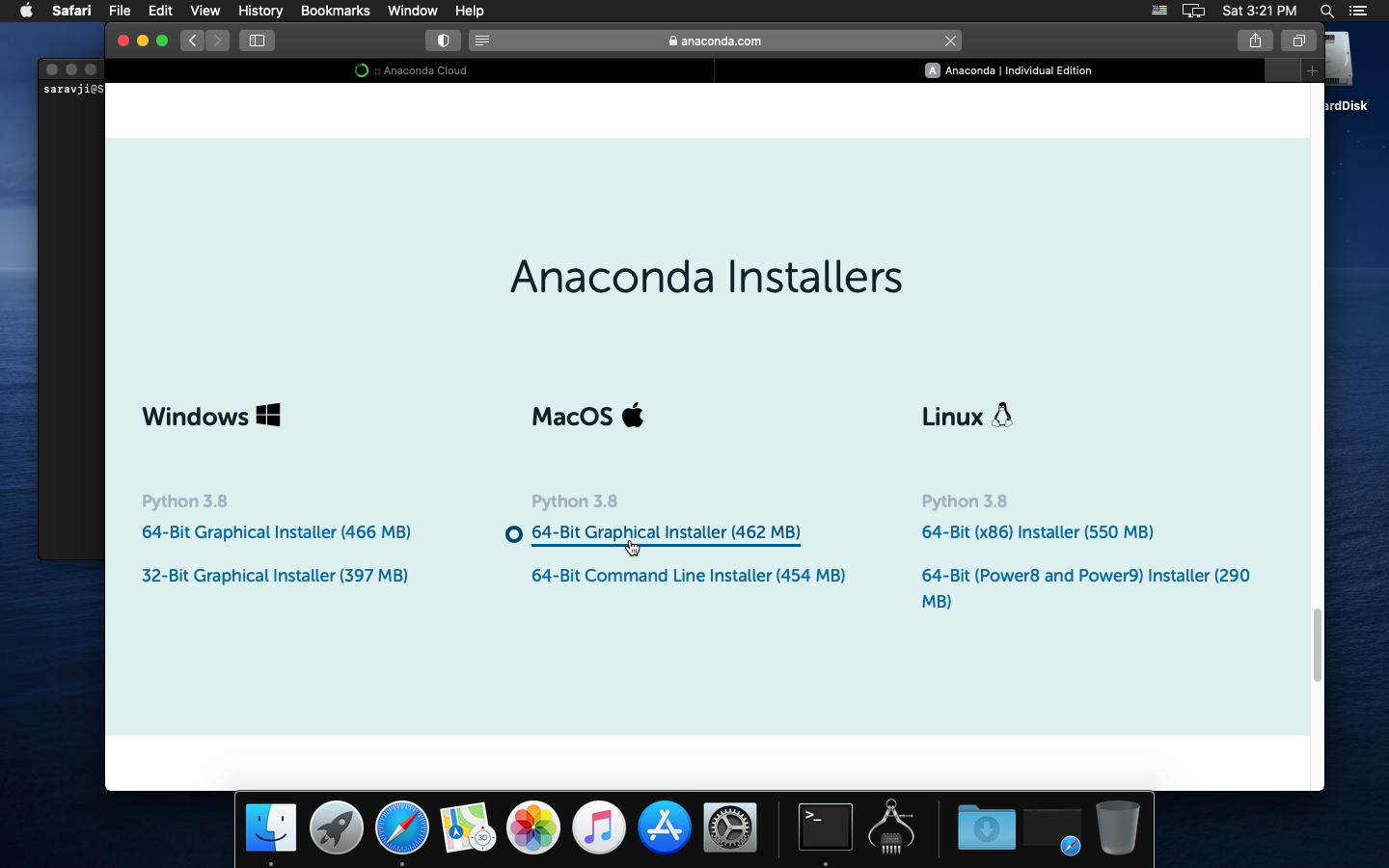
- choose “64-Bit (x86) Installer (550 MB)”
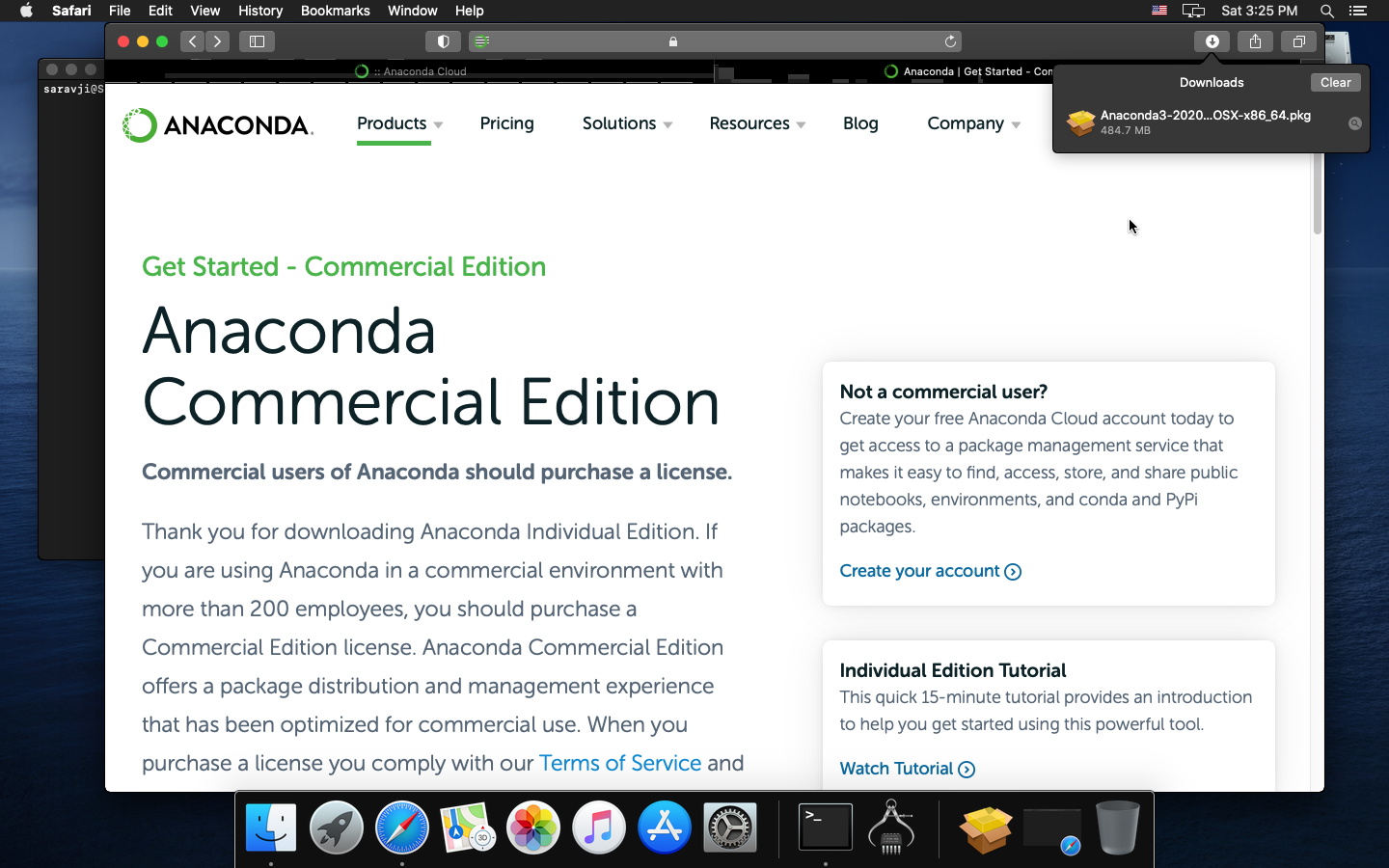
Detailed Install
- find the downloaded pkg in folder “Downloads”
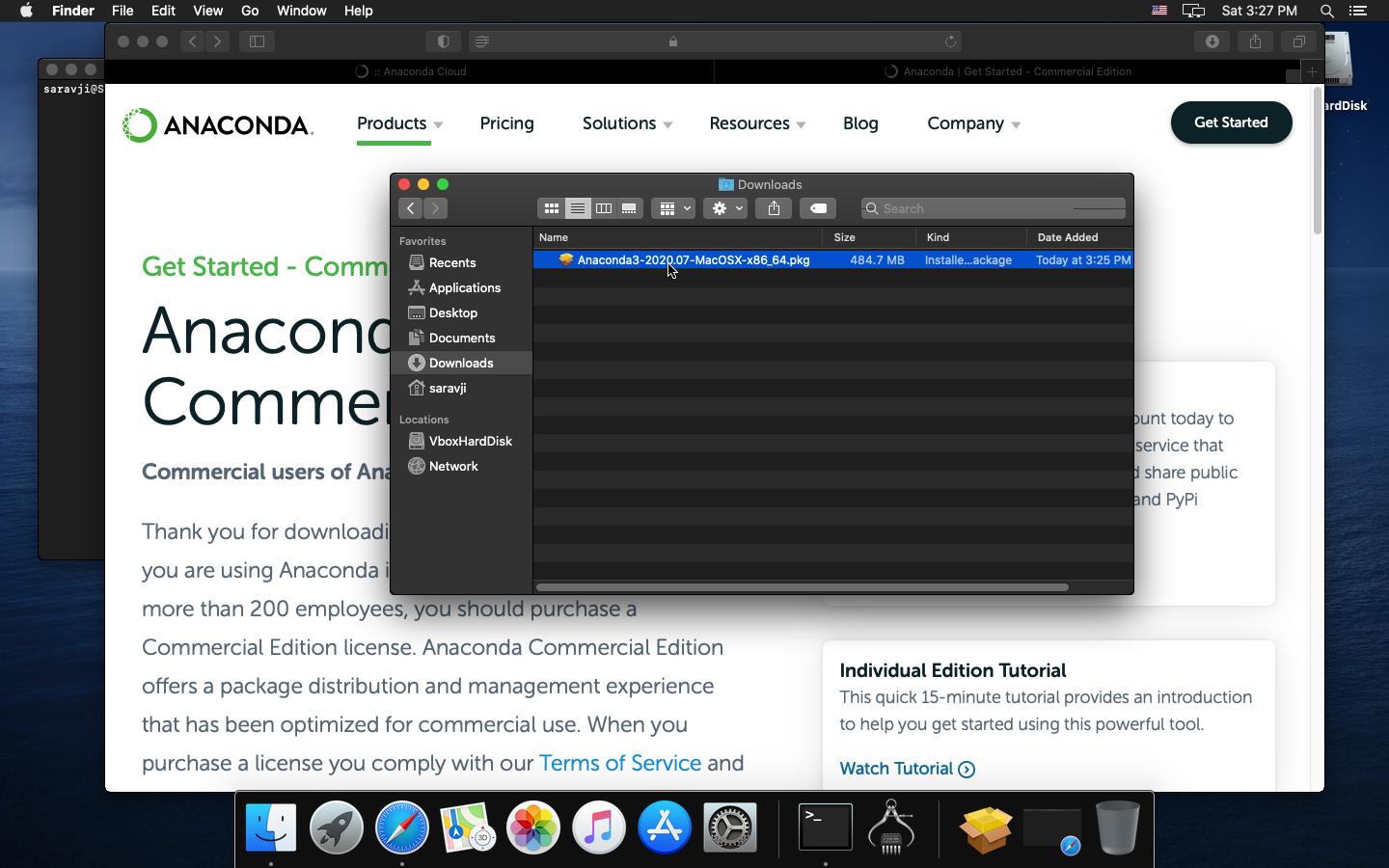
- double-click it, The Anaconda Graphical Installer opens
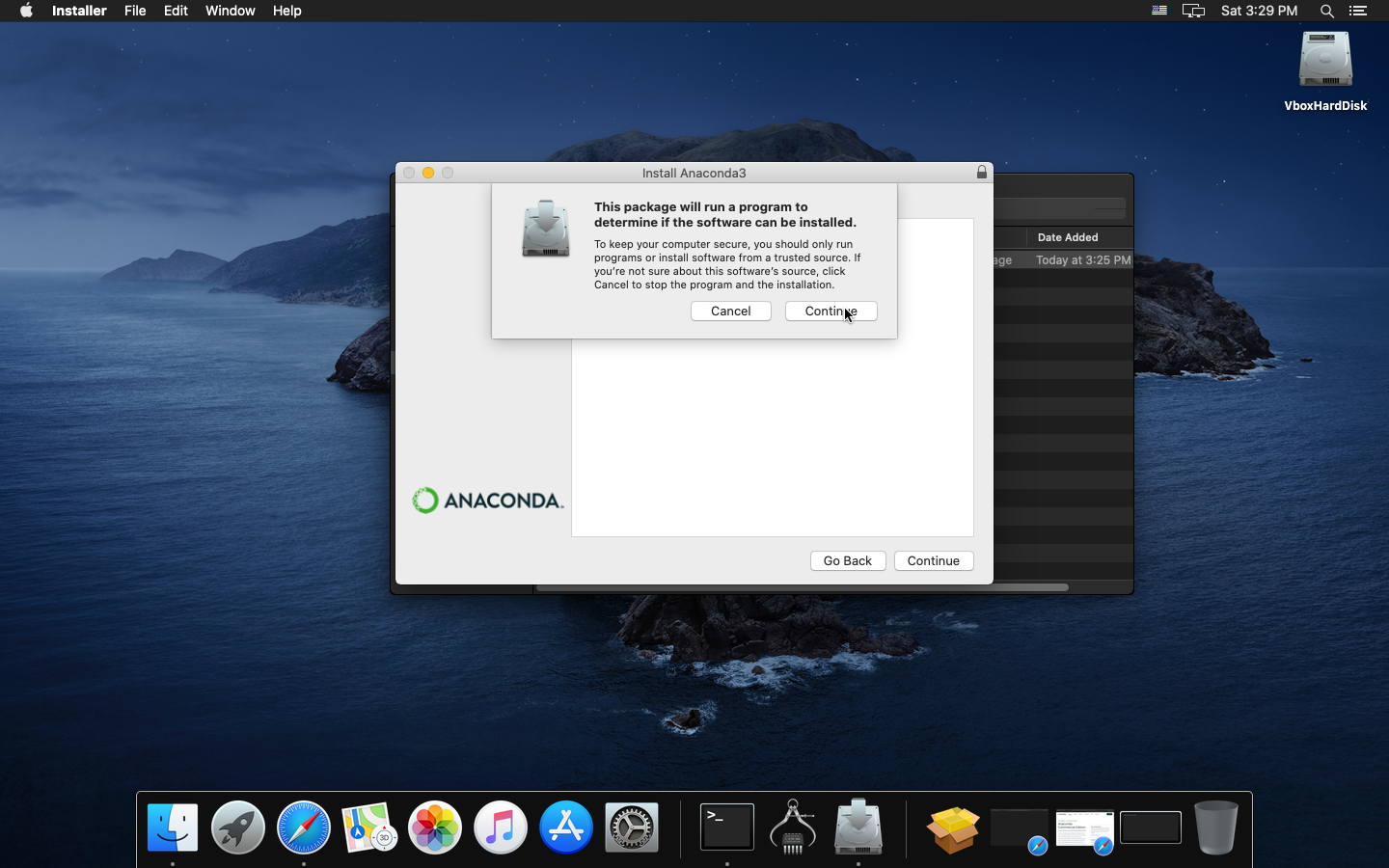
- click [continue] to run the test
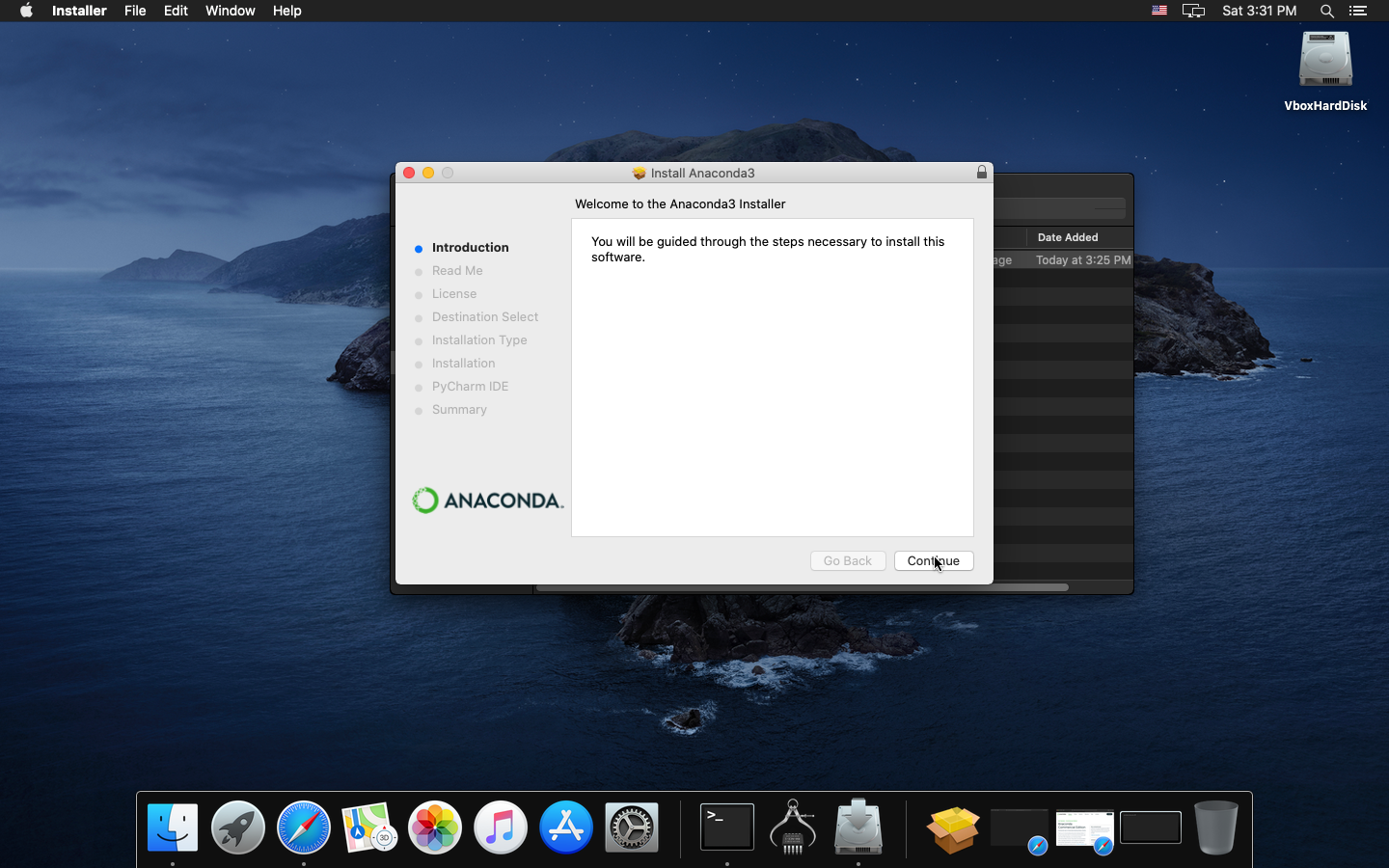
- click [Continue] at Introduction screen
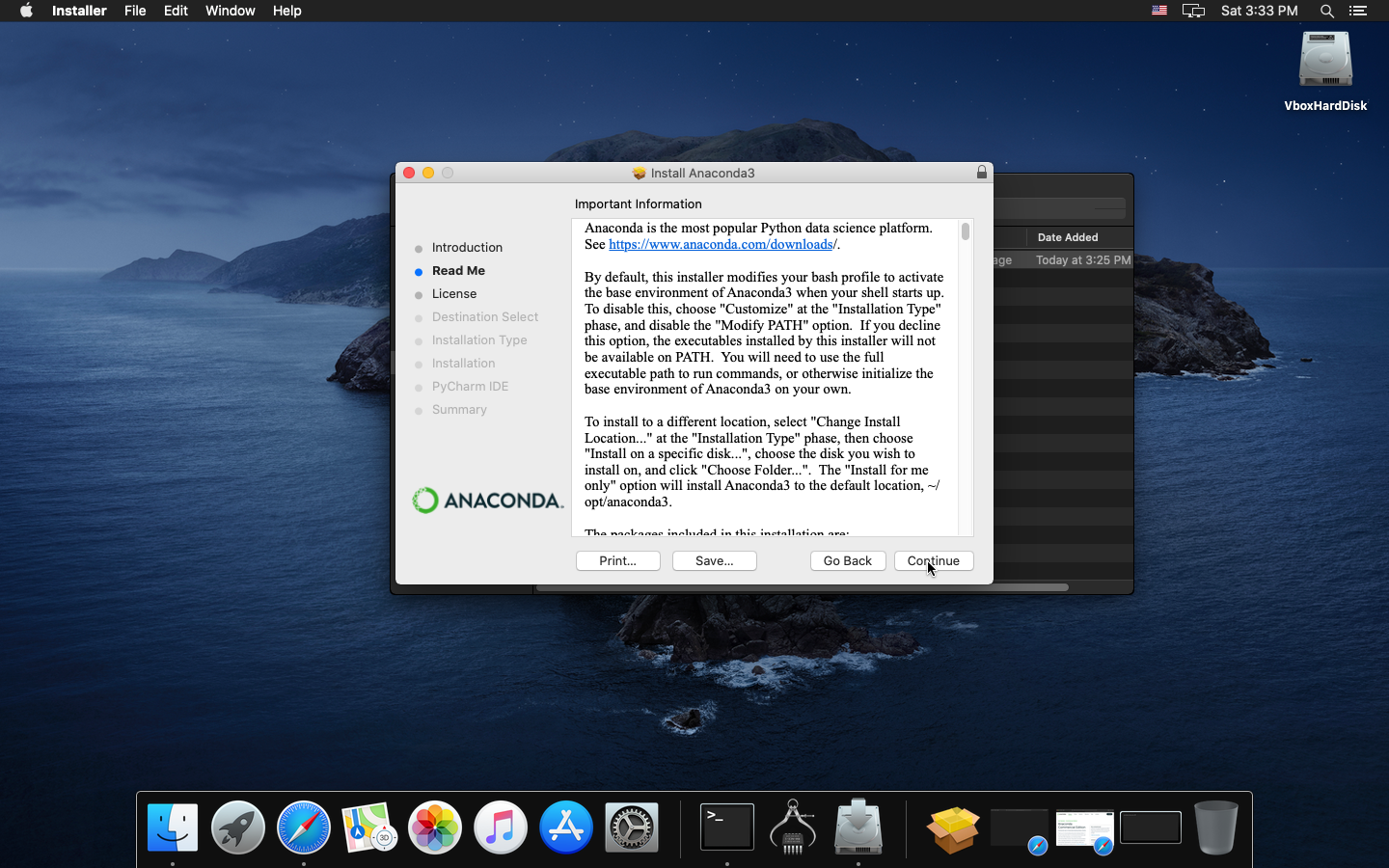
- click [Continue] at Read Me screen
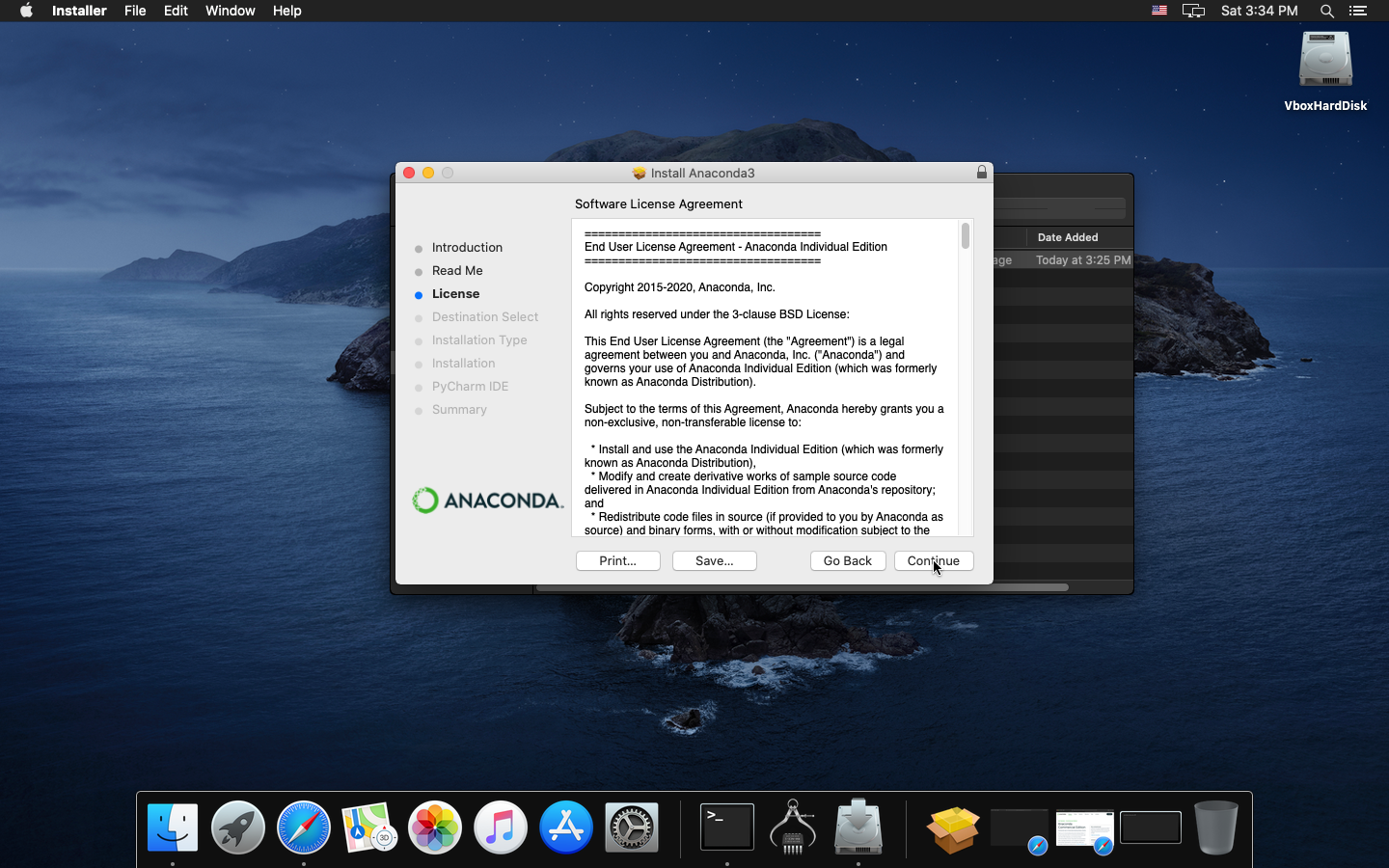
- click [Continue] at License screen
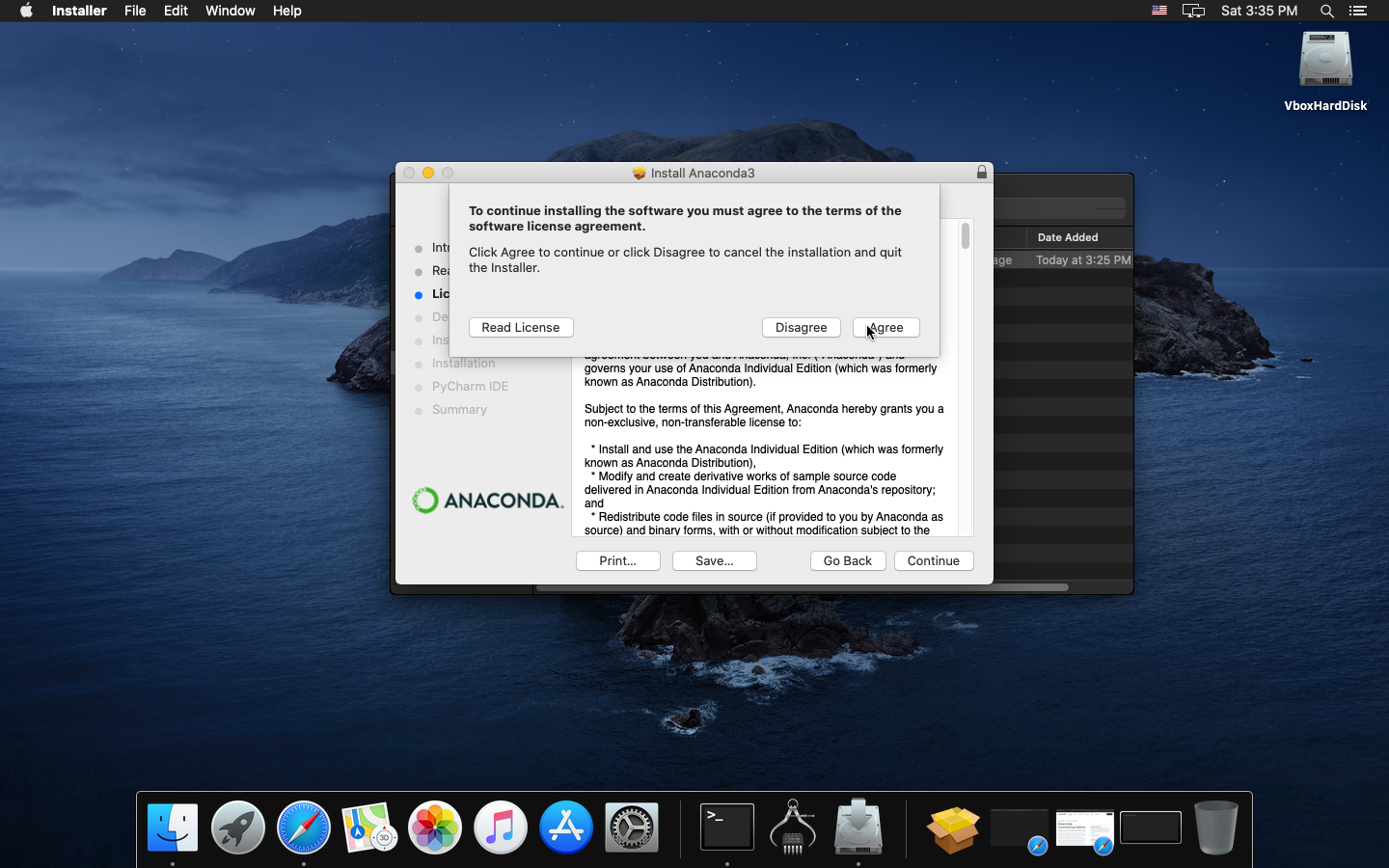
- click [Agree] at License screen Pop-up
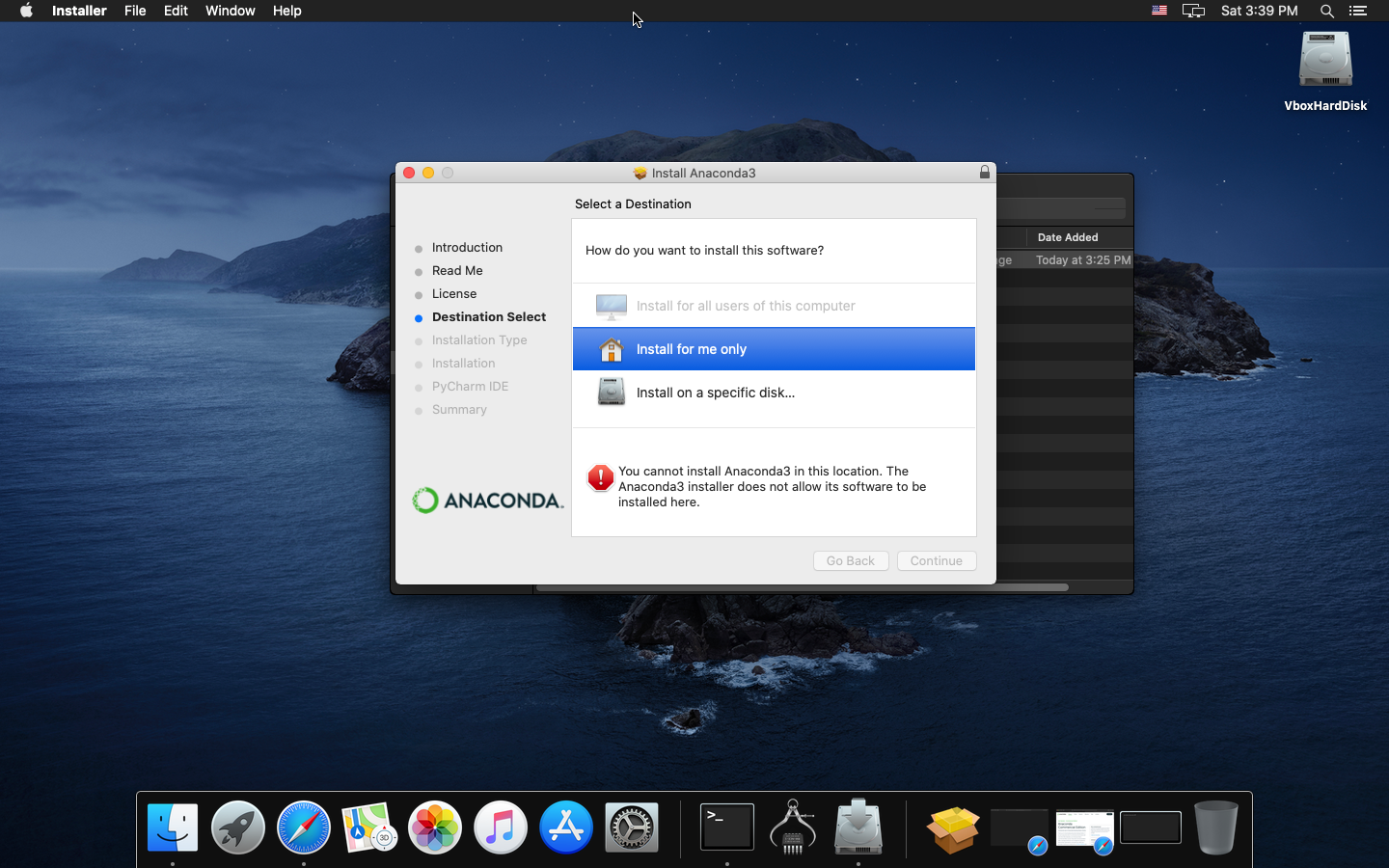
Note: If you get the error message “You cannot install Anaconda3 in this location….” Select “Install for me only” again.
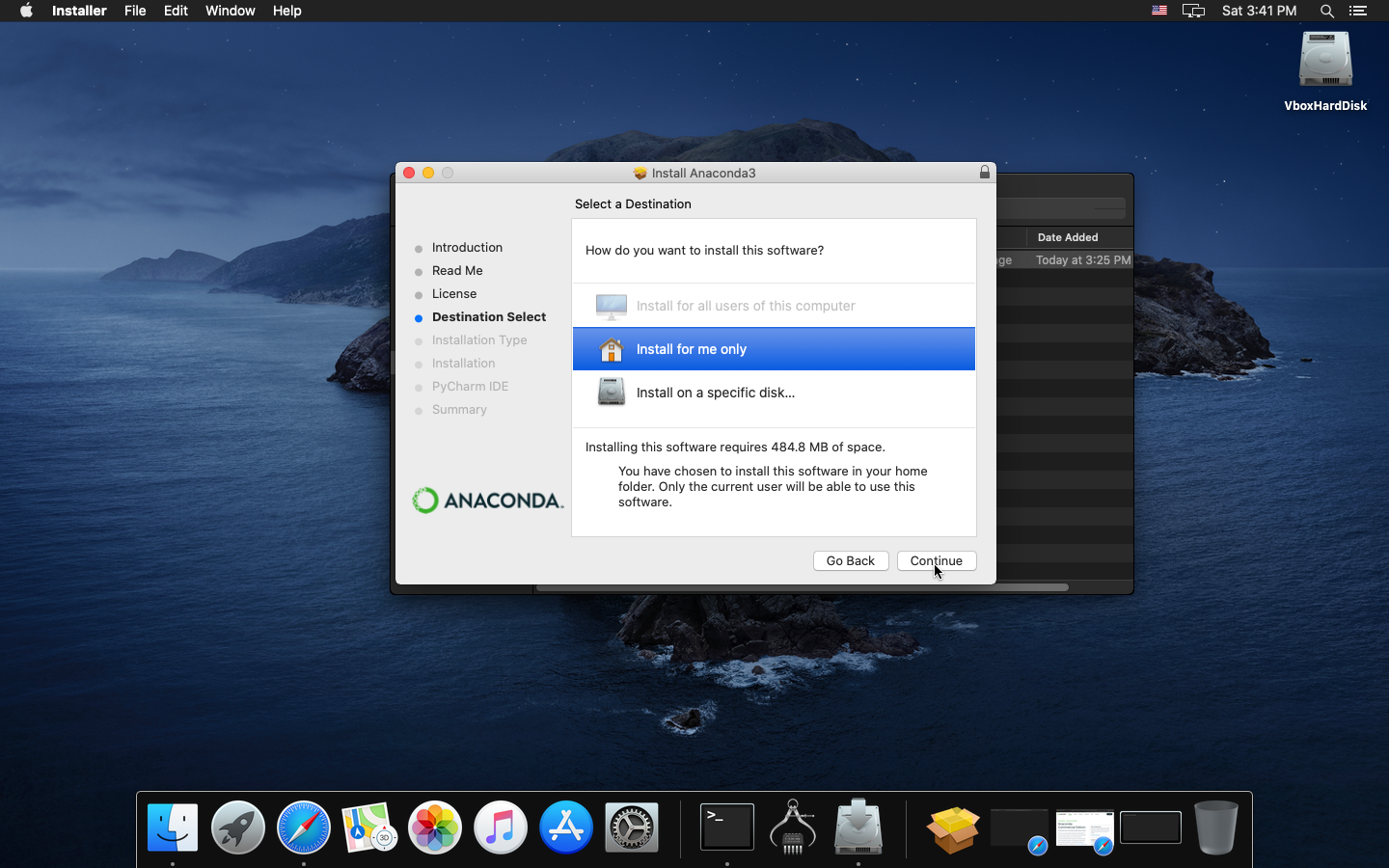
- click [Continue] at Destination Select screen
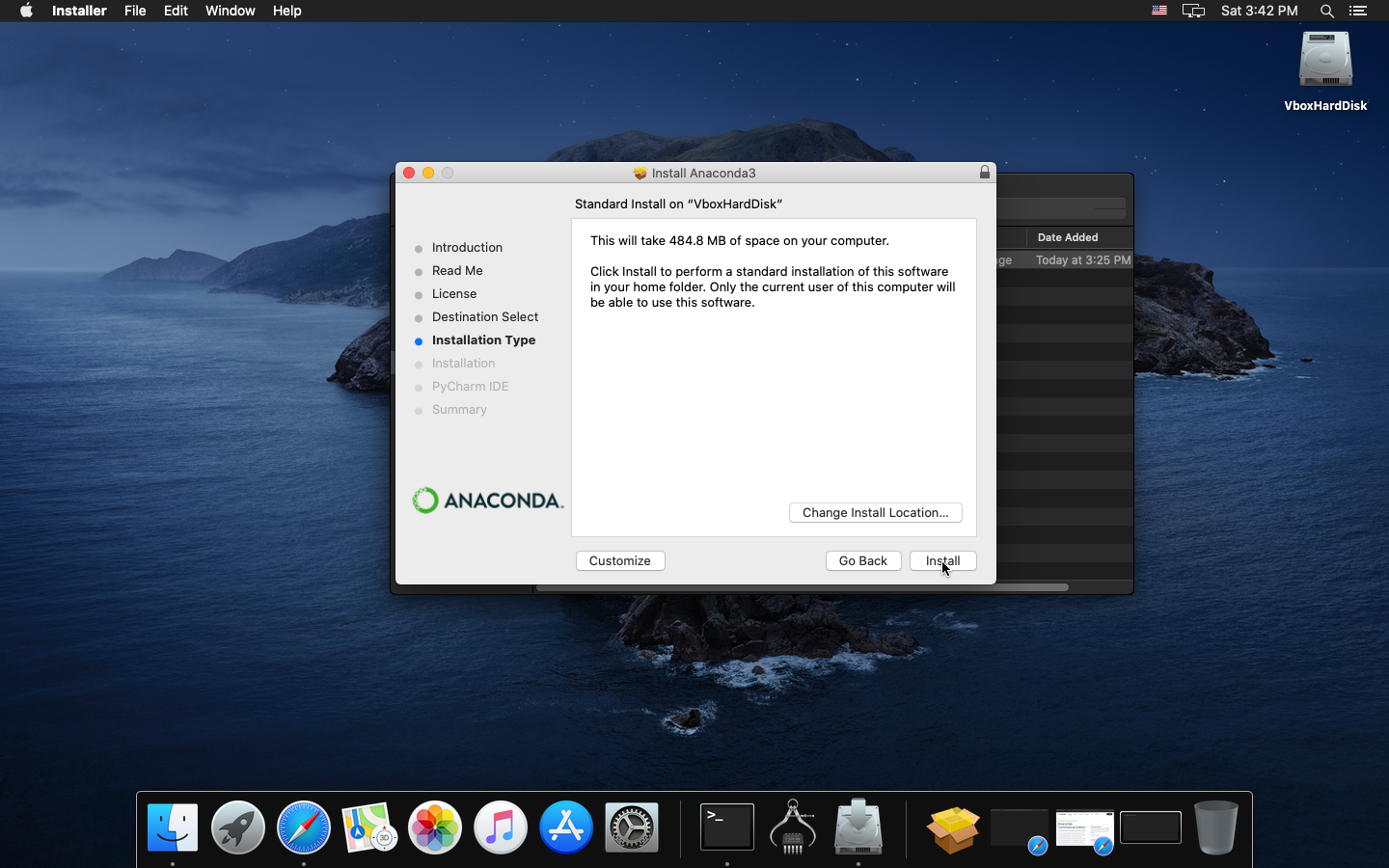
- click [Continue] at Installation Type screen
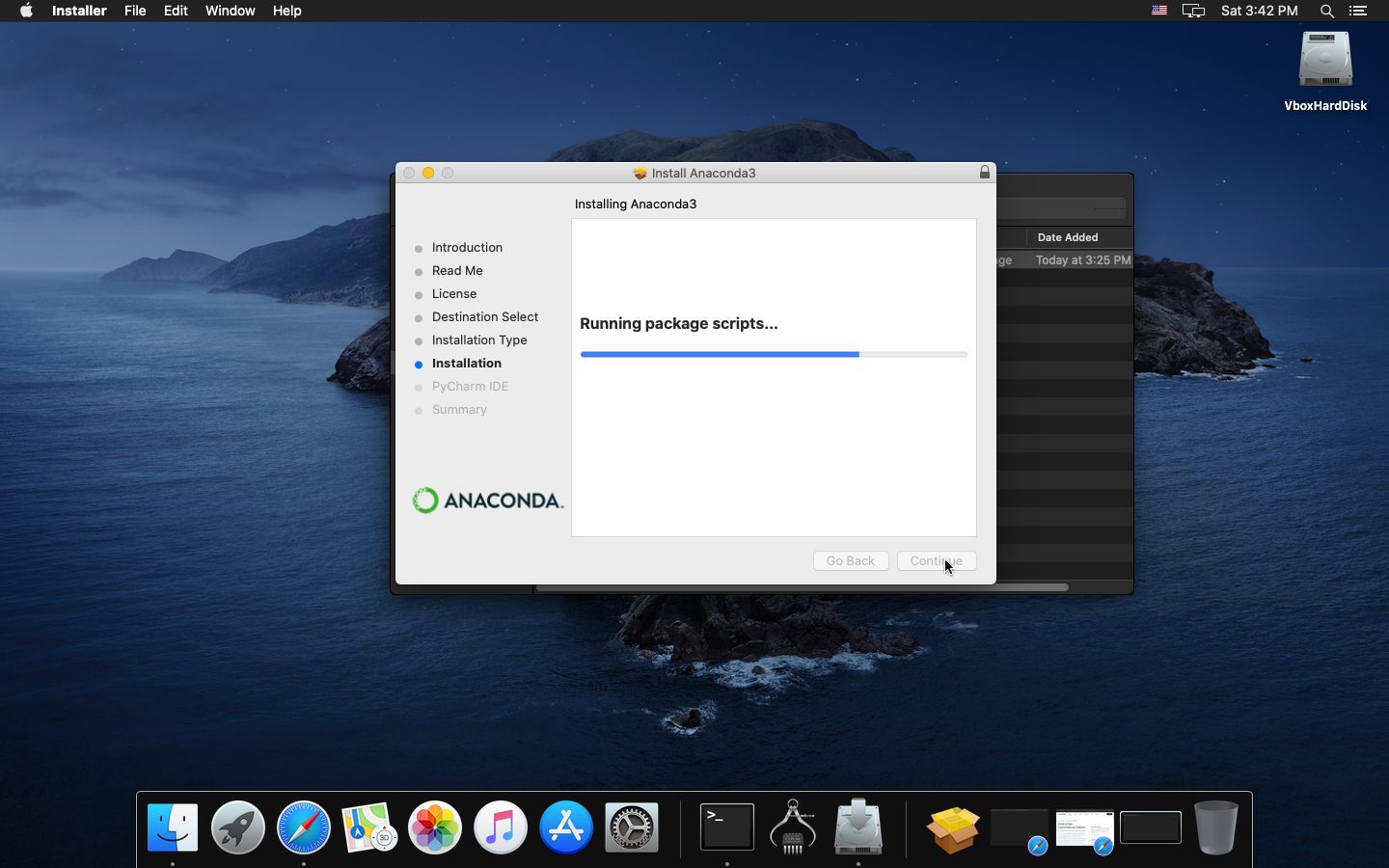
- If you get a pop-up asking for Installer to get access to files in Download folder, click [OK] to allow
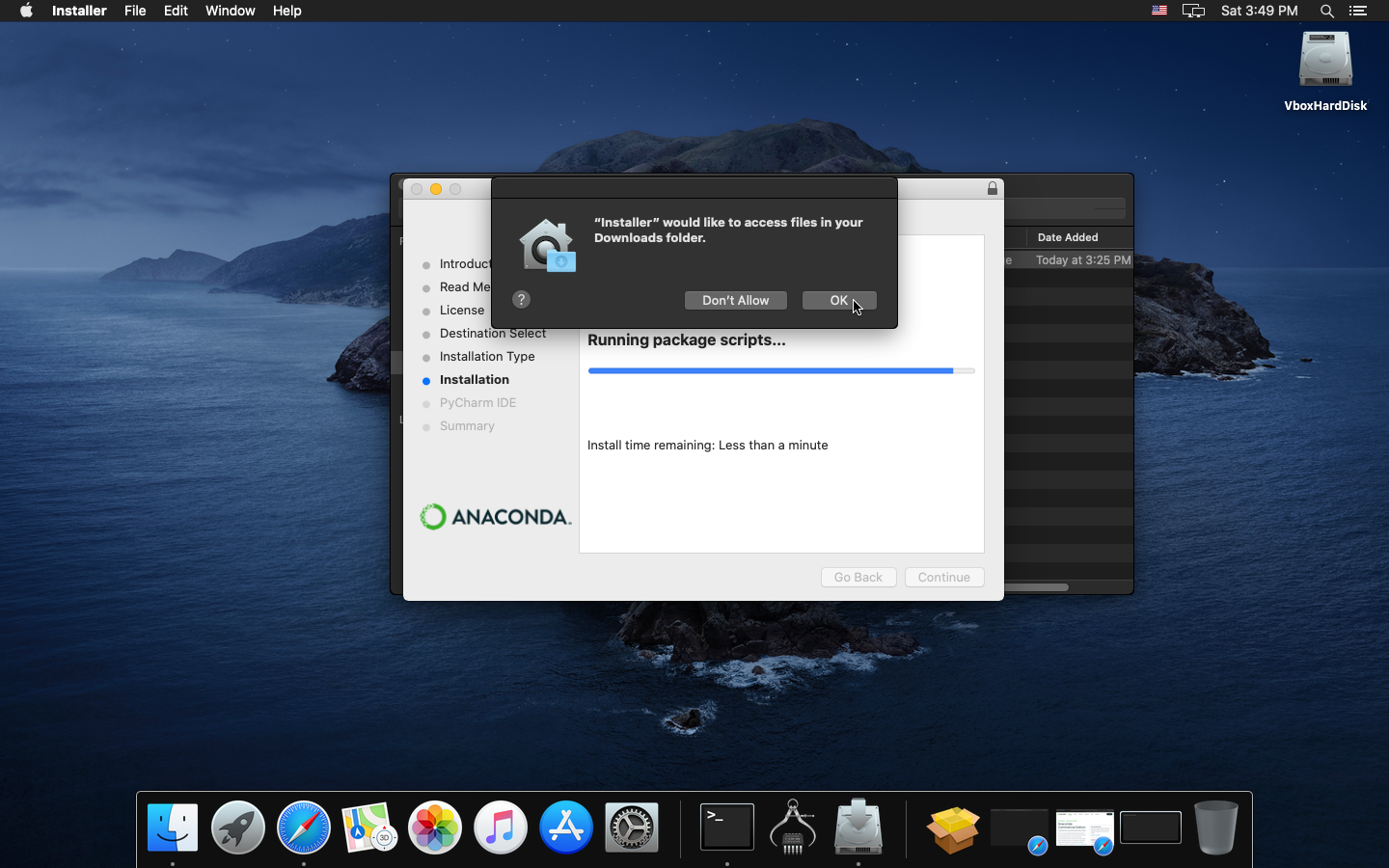
- click [Continue] at PyCharm IDE screen
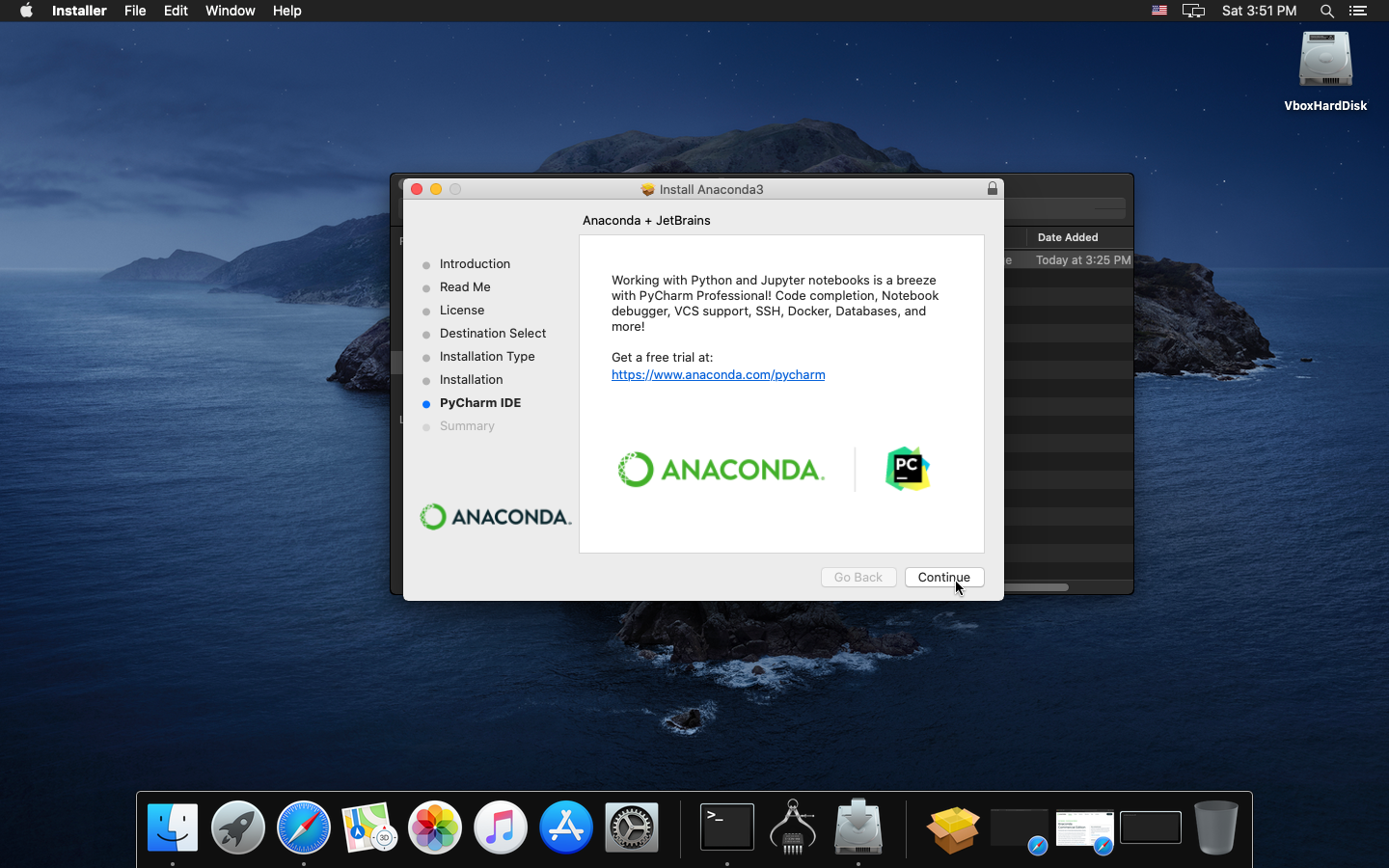
- click [Close] at Summary screen
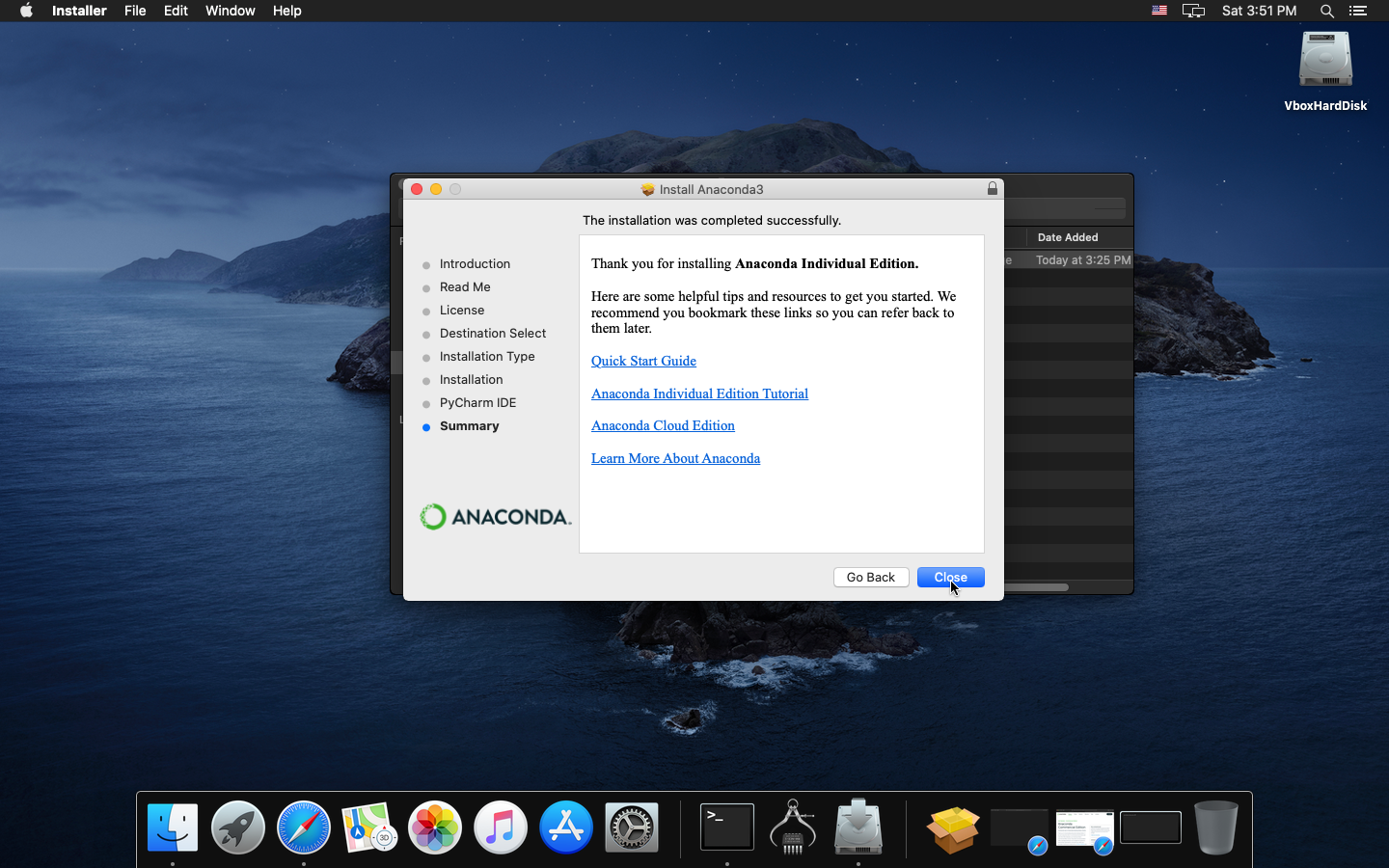
- click [Move to Trash] at Move Installer to Trash pop-up
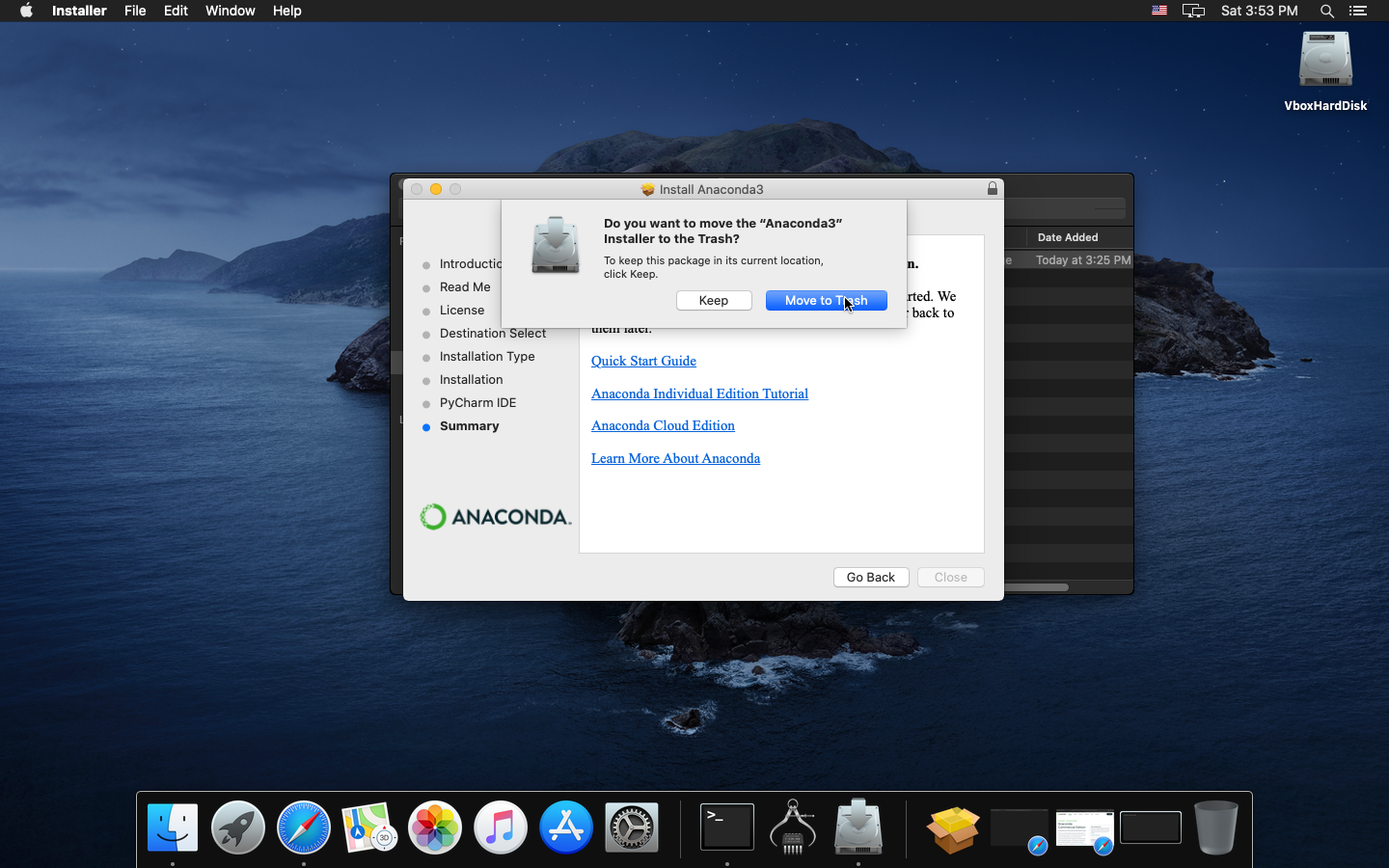
Configuration
-
to verify the installation, open a terminal (if you had one open during install, close and re-open).
-
if the prompt line starts with (base), the conda installation worked.
python --version
should yield you a result as should
conda --version
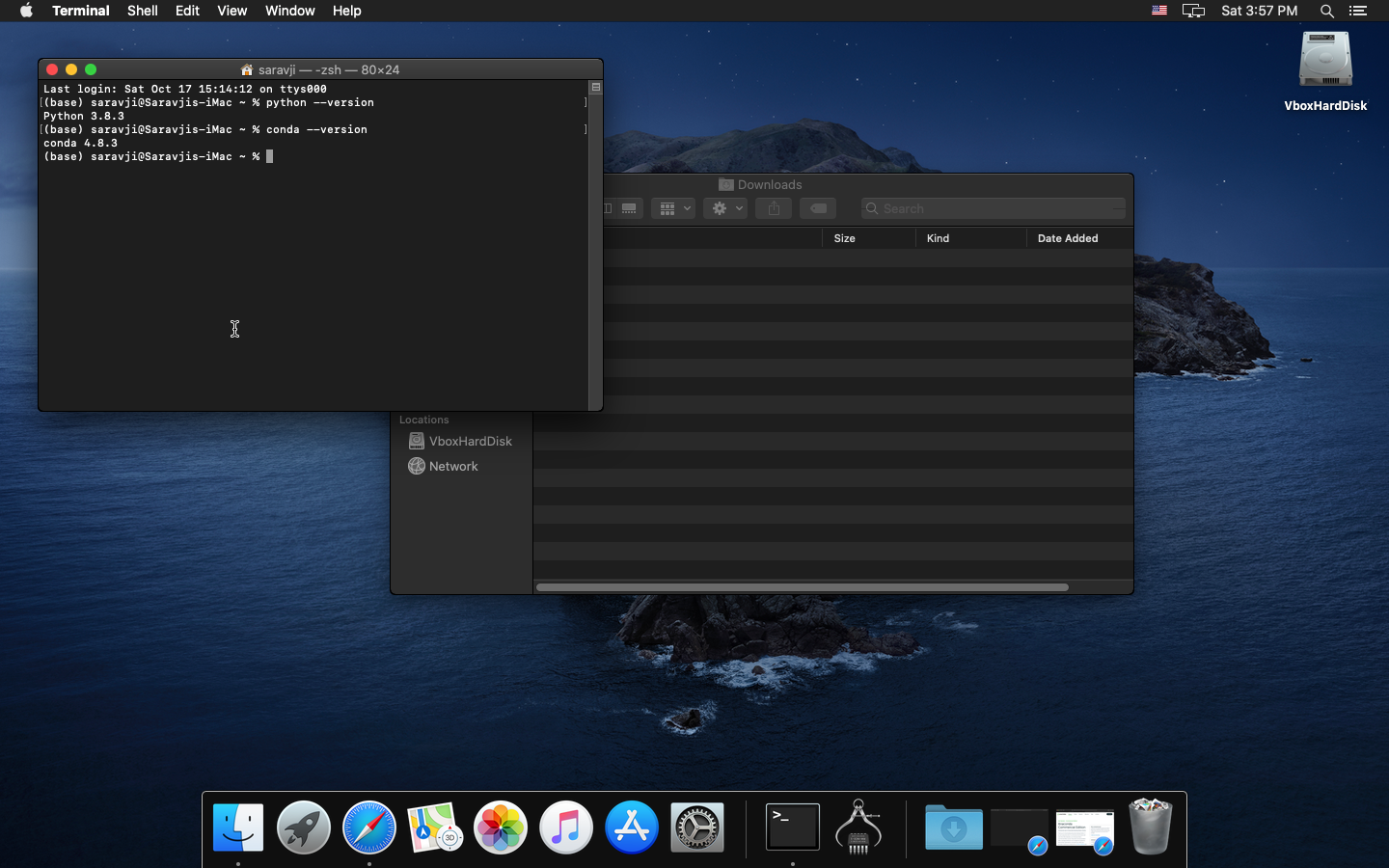
- further, you should have “Anaconda-Navigator” in your launchpad:
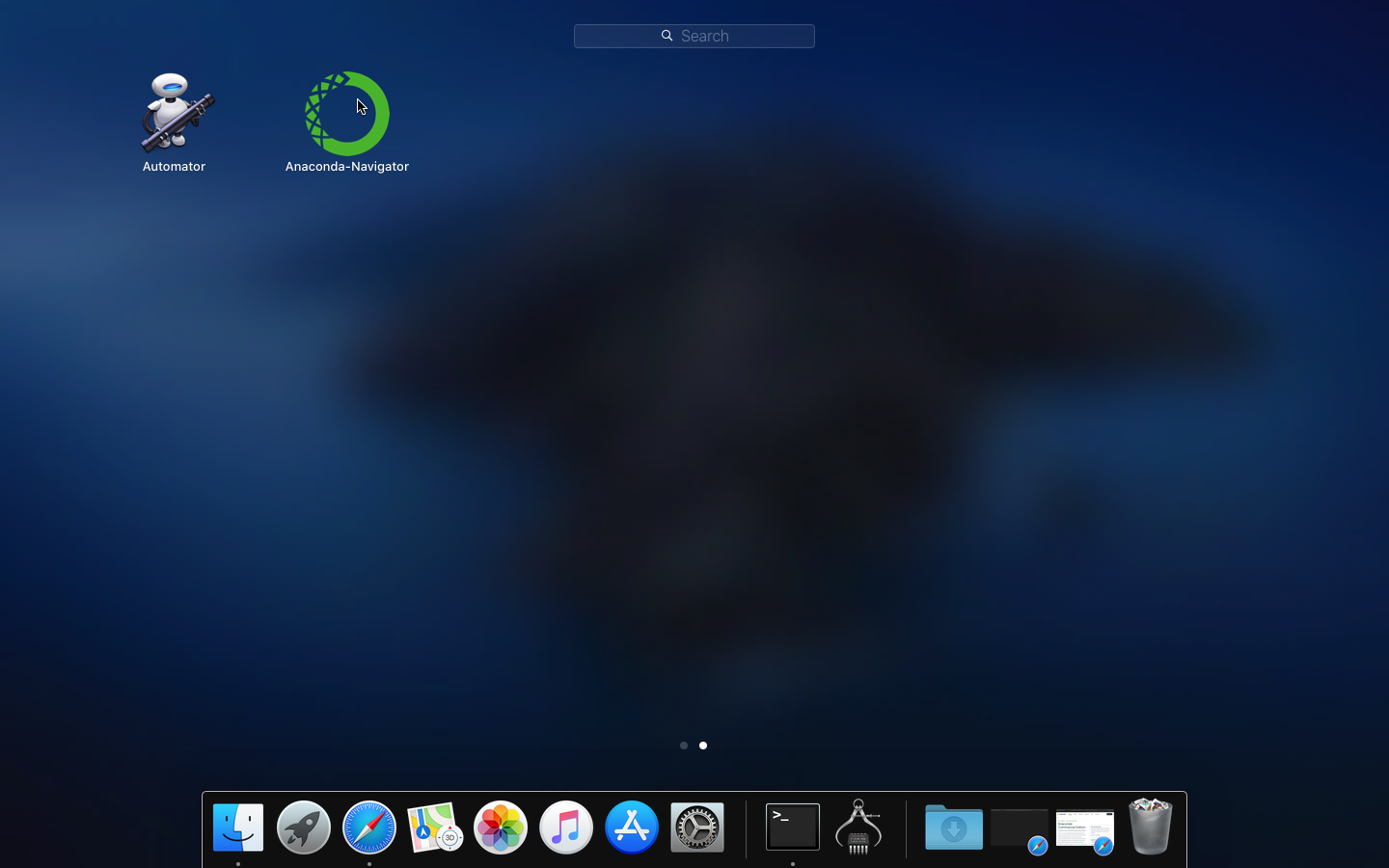
Version History
once updates to this page are made, the old versions are going to be archived here.