Saravji's Hut

The place where change happens.
Installing Anaconda as Saravji’s server
This installation creates a remote accessible jupyter server.
The installation is based on linux (ubuntu server).
The repo is available at github.com/saravji/notebook-server
This installation script:
- adds multiple packages for Machine Learning and Data Science apart from the base anaconda package.
- adds a number of widgets to jupyter that make life easier. A lot.
- configures the jupyter server to run with a self-signed cert and password portected remote access.
- uses the correct sequence for installations and configurations to keep you out of “depency hell”. Trust me, been there, done that, don’t need it!
relevant for versions
- Ubuntu Server 20.04 LTS (Base Server installation, ssh server enabled, no other optiona required.)
- Anaconda 2020.07
- Saravji’s notebook-server repo version 2020.10
Quick Install
follow Readme at github.com/saravji/notebook-server
Detailed Install
video demo of this installation: youtube - saravji’s hut
prerequisite:
- Ubuntu server 20.04 LTS installed.
- ssh server installed.
- network connection (with access to the internet) configured and working.
Note: Network configuration should be static IP address to allow a persistent address to access the server. A script to set the ip address static is included in the repo.
cloning git repo
after successfull deploy of the base server log into the server or VM.
cd ~
git clone https://github.com/saravji/notebook-server.git
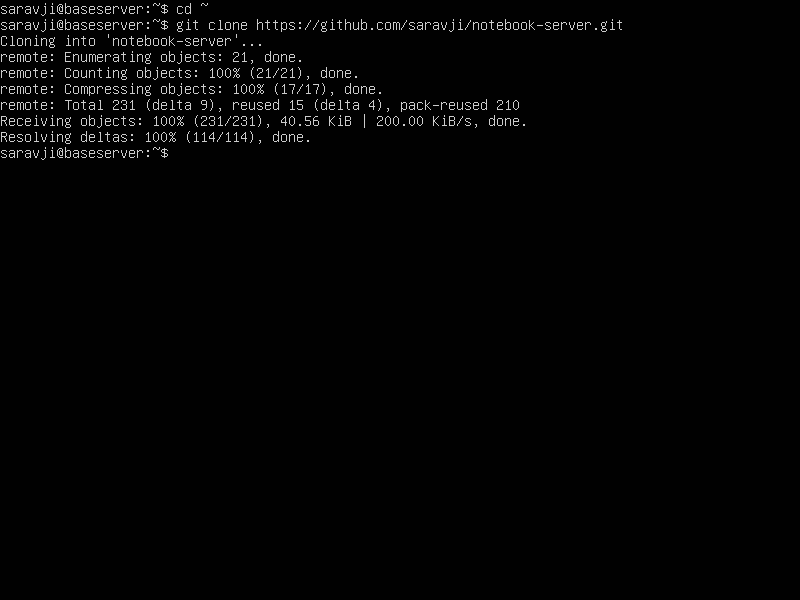
set static network configuration
(you can skip ahead if your server is set up with static network settings)
find your network interface:
ip addr
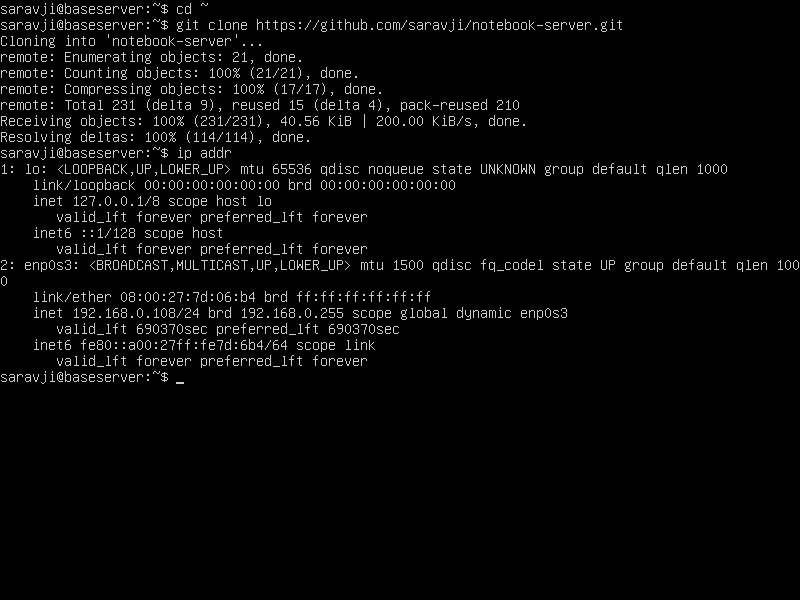
There will be a loopback entry and a network address.
Find the adapter name. If it is other than “enp0s3”, replace “enp0s3” with your adapter entry.
There is one locations this needs to happen:
- in file interfaces, line 3
Above example shows the ip address as 192.168.0.108/24 and the adapter name as enp0s3
to change / adjust the network settings to your network:
nano ./notebook-server/interfaces
this is a .yaml file (with no extension at the moment). Make sure to precisely adhere to the spacing structure.
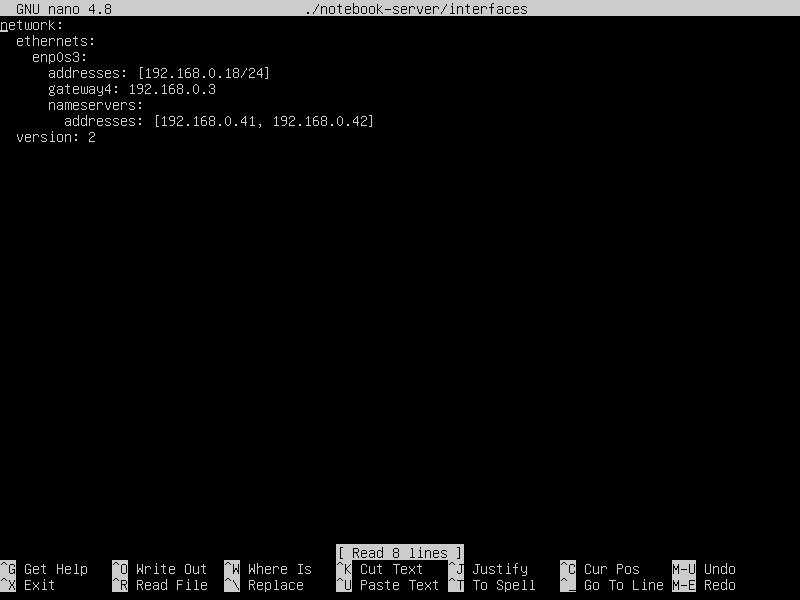
exit out of nano and save your changes!
apply the changes:
source ./notebook-server/stat_network.sh
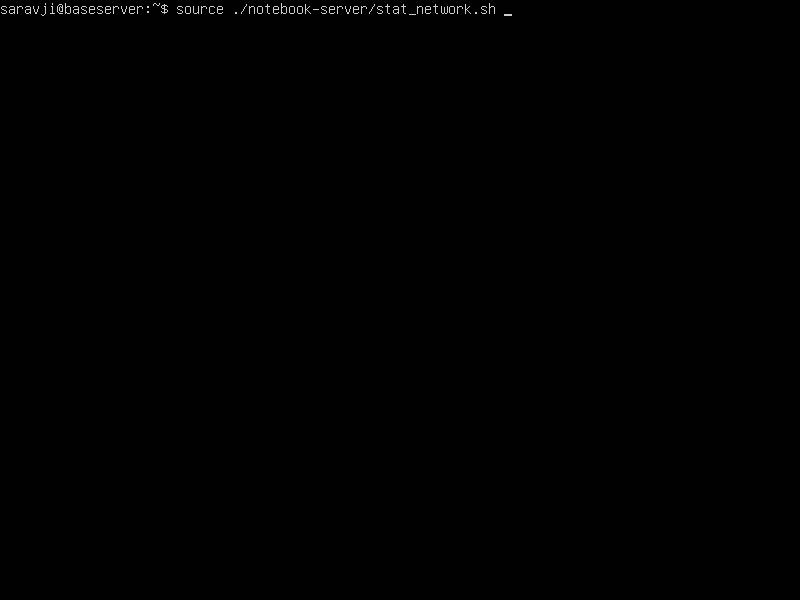
This will reboot your server!!
main installation script:
you should be able to log into your server via ssh at this point.
start the main installaition script:
source ./notebook-server/setup.sh
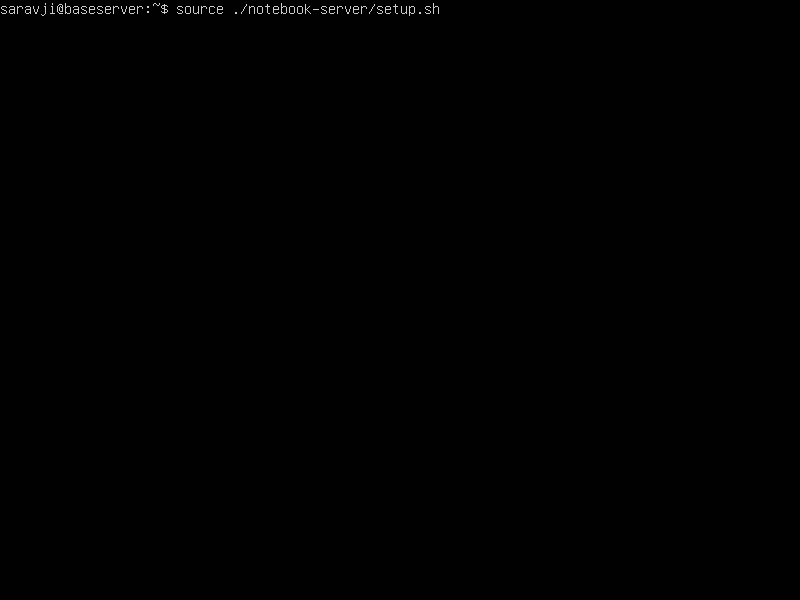
This will kick off the download and installation of anaconda.
You will be prompted to accept the license agreement:
(confirm with [ENTER} and keep pressing [ENTER] until you get this view:
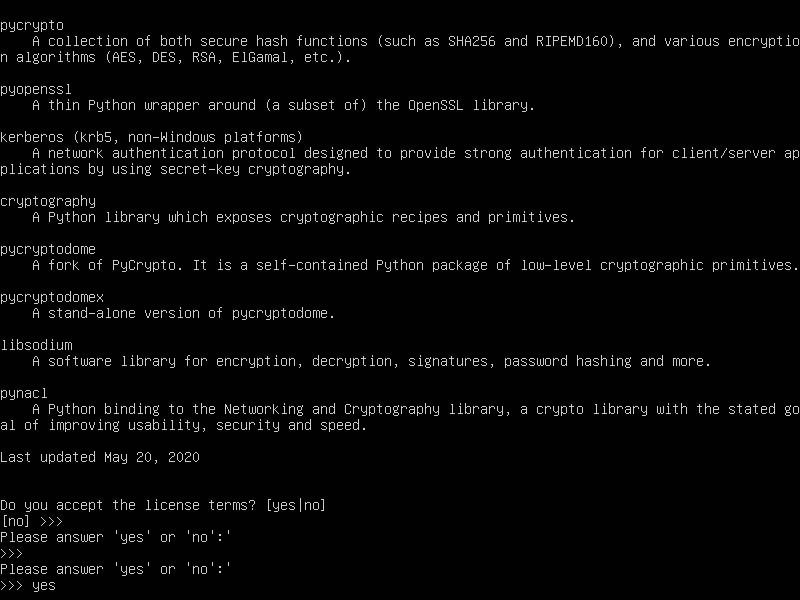
enter yes to accept the license agreement
You will be asked for the installation location. Accept the default with [ENTER]:
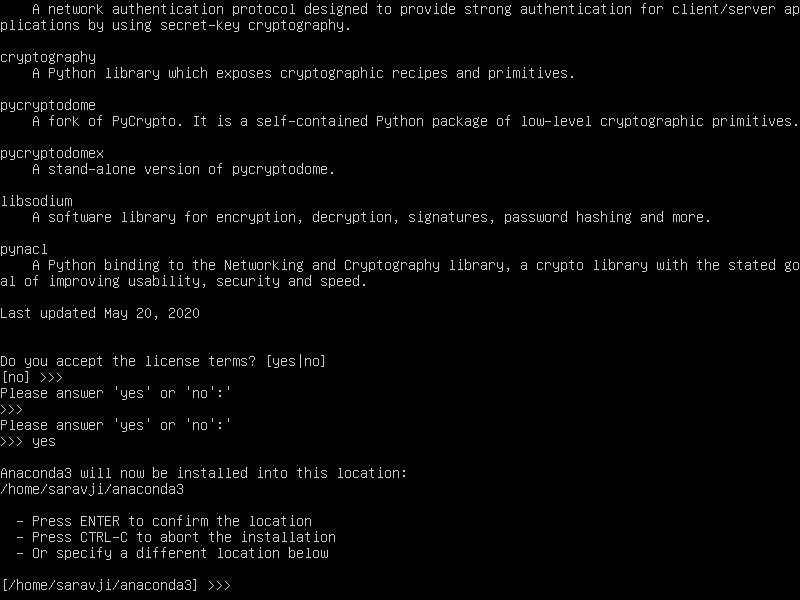
enter yes when asked to run conda init:
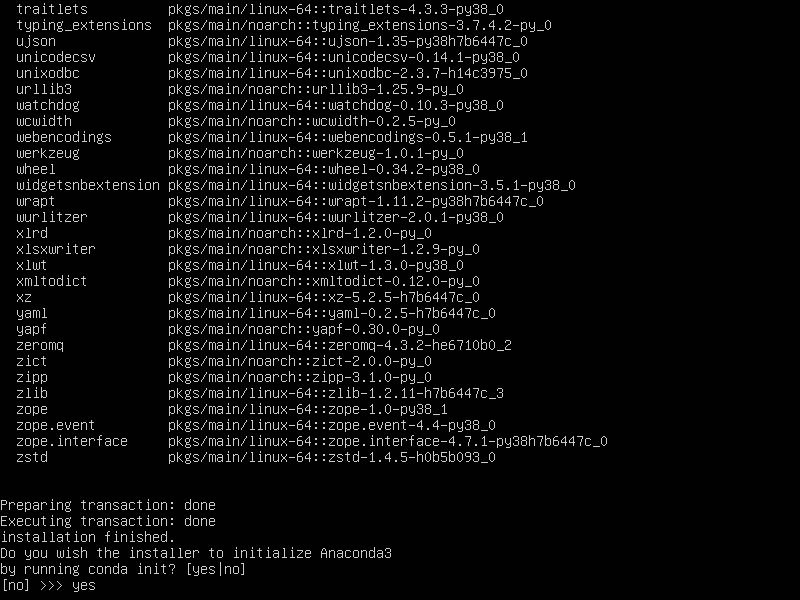
enter (and confirm) the password you wnat to set for the jupyter notebook server
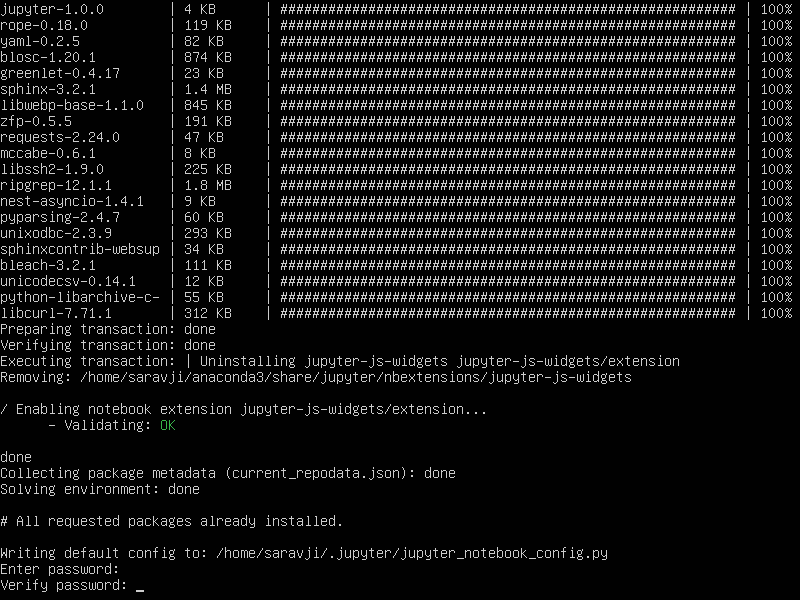
next enter the certificate information you want to use.
Also enter the port number jupyter shall answer on.
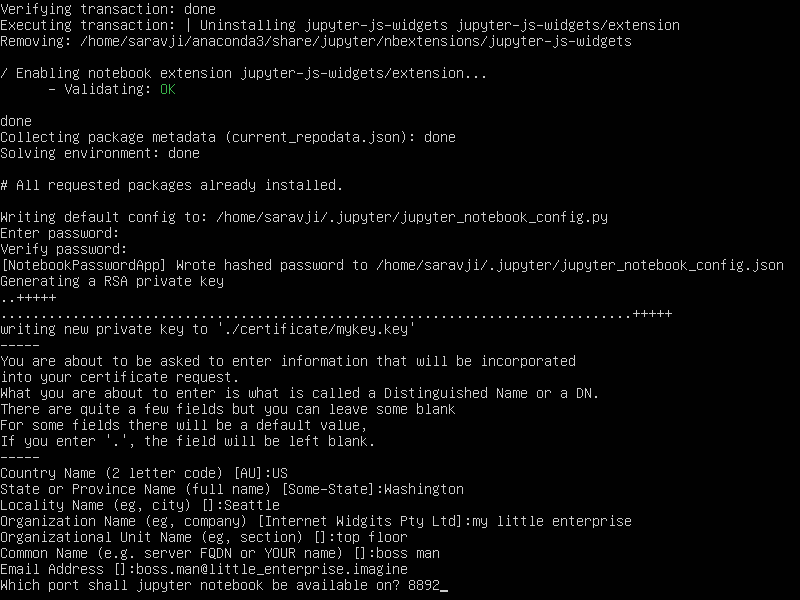
Next, decide if you also want to install the R kernel (or not):
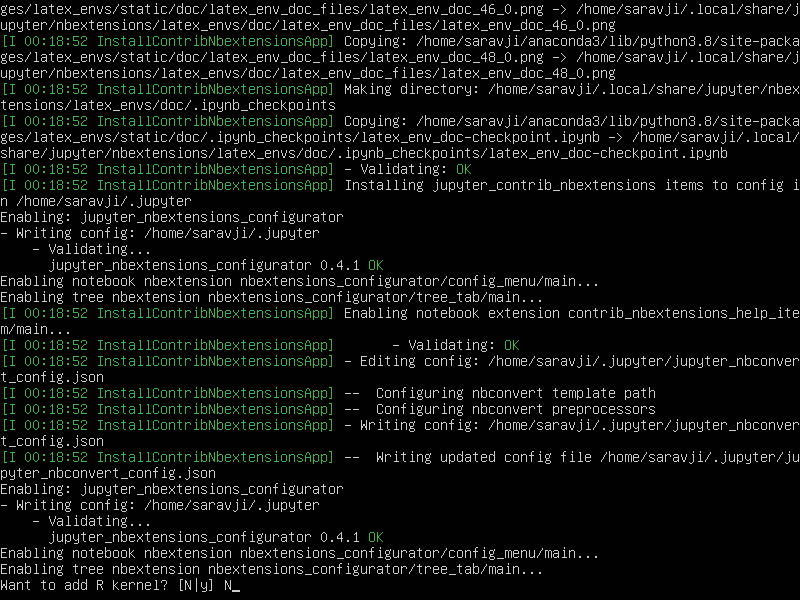
Finally, after installing the zip utility, the installation is finished:
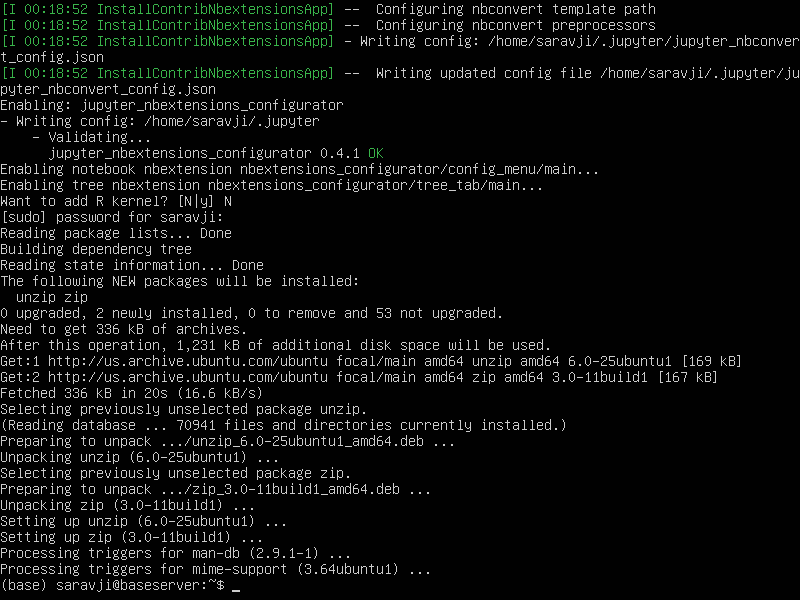
Usage
base usage
In the basic usage, simply start the server with
jupyter notebook
from the terminal.
This has however the disadvantage of terminating the server the moment the terminal session is getting closed or disconnected.
suggested usage:
I suggest to use the screen terminal application. This already comes pre-installed with ubuntu server.
For a quick reference / how-to see: Linuxize - How to use screen
For a complete reference / official handbook see: Screen manual
a screen terminal session keeps on going even if the calling terminal session gets terminated / disconnected. This means, you can let the jupyter notebook server run independently from your desktop.
Remarks
compatability nbextensions with jupyter notebook 6.x
At this time, most nbextensions are not exlictly compatible with jupyter notebook 6.x
As a result, most extensions are marked as not usable, if the checkmark to “disable configurtaions for nbextensions without explicit compatablity” is set.
To the best of my knowledge, extensions work fine with the jupyter notebook 6.x; it should therefore be ok to unckeck this box and use the extensions.
re: github jupyter nbextensions configurator
previous versions
ubuntu 16.04 LTS and anaconda3-4.4.0
for the previous installation, refer to the git repo at github.com/saravji/notebook-server.