Saravji's Hut

The place where change happens.
Installing Annaconda on Windows
Relevant For Version
- anaconda version 2020.07
- Windows10 - should work similarily on older versions.
Quick Install
direct link to installer:
64-Bit Graphical Installer (466 MB)
go-there-yourself:
- browse to anaconda.com/products/individual,
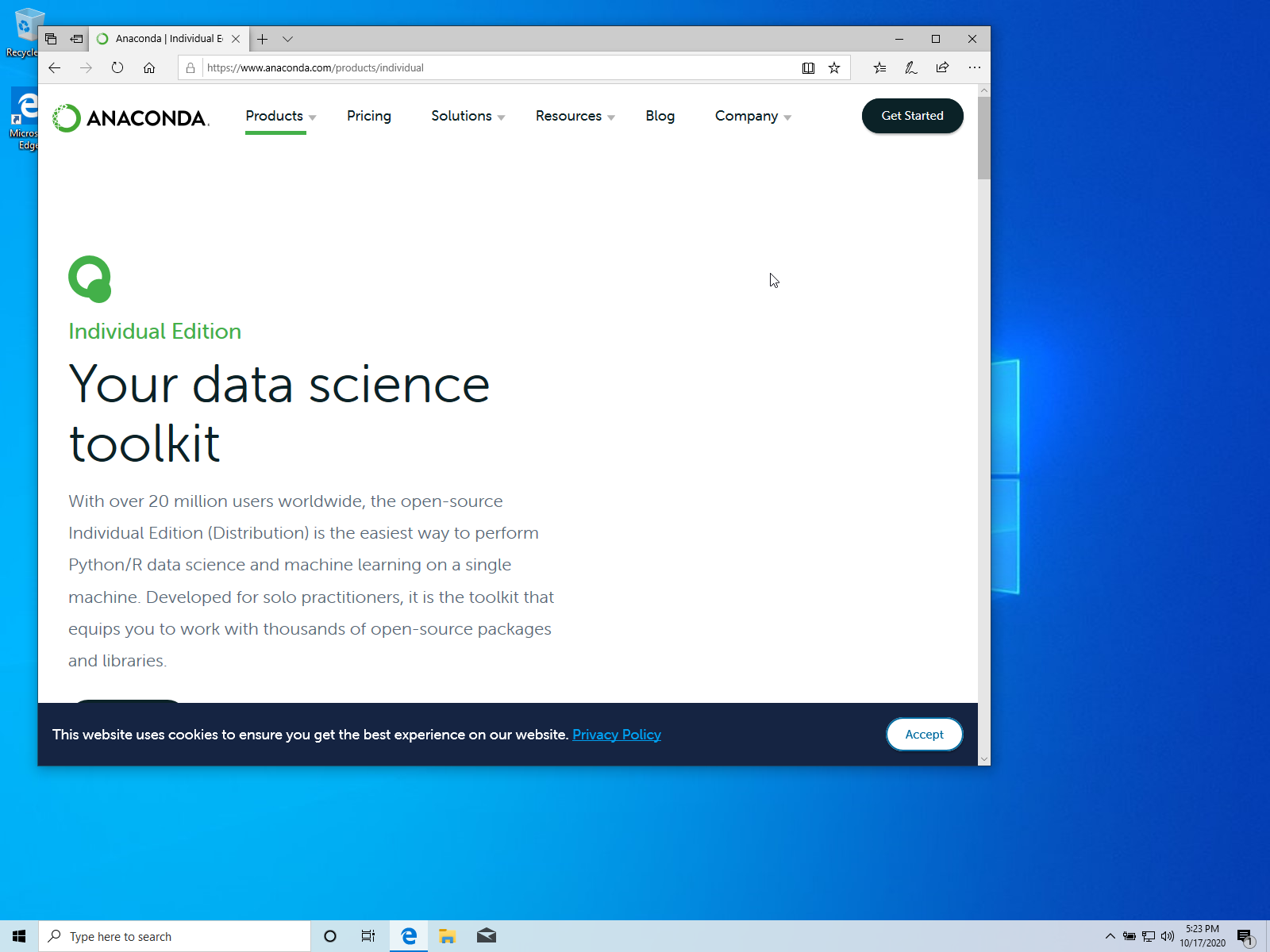
- scroll down to “Anaconda Installers”,
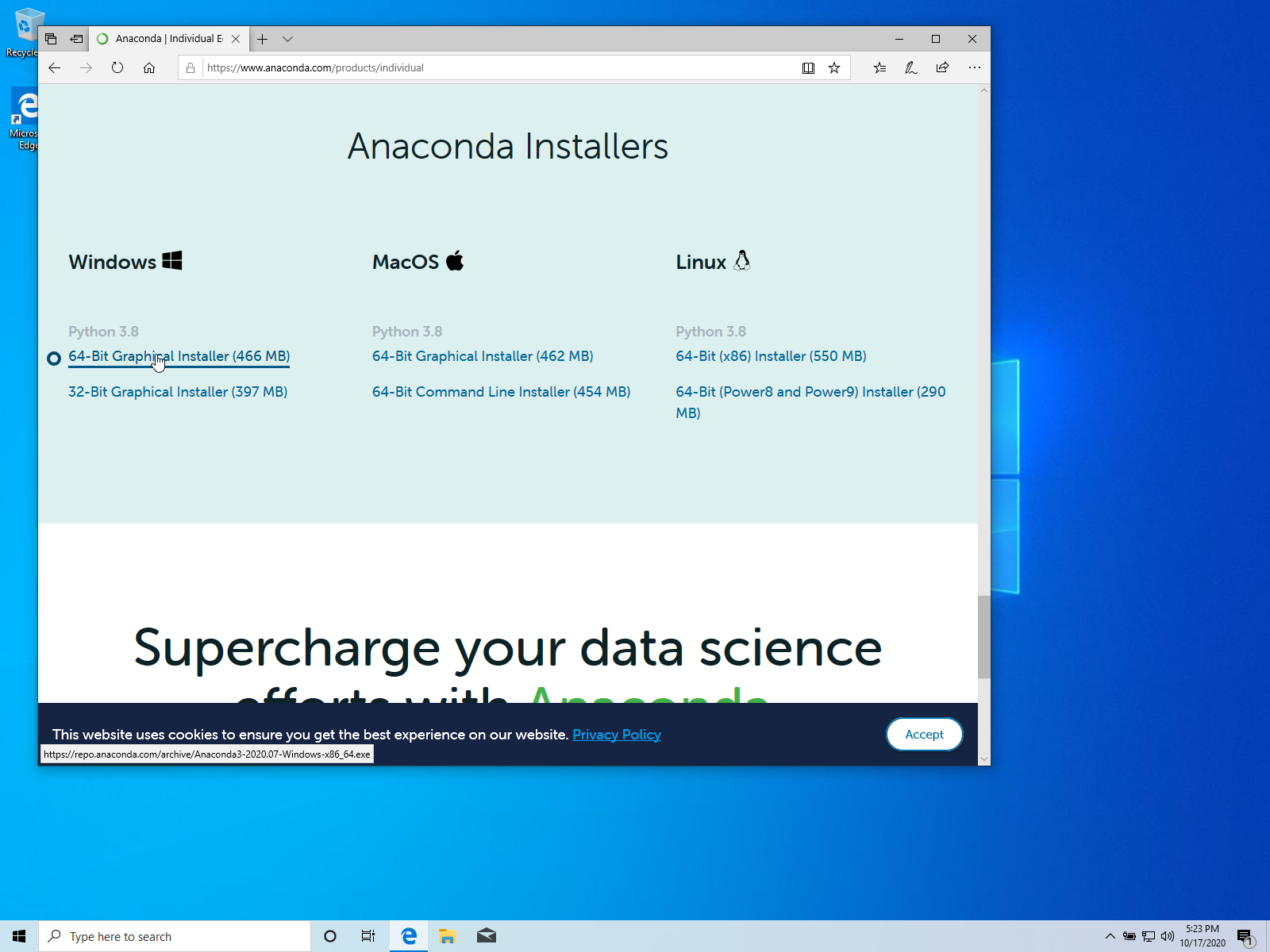
- choose “64-Bit (x86) Installer (550 MB)”
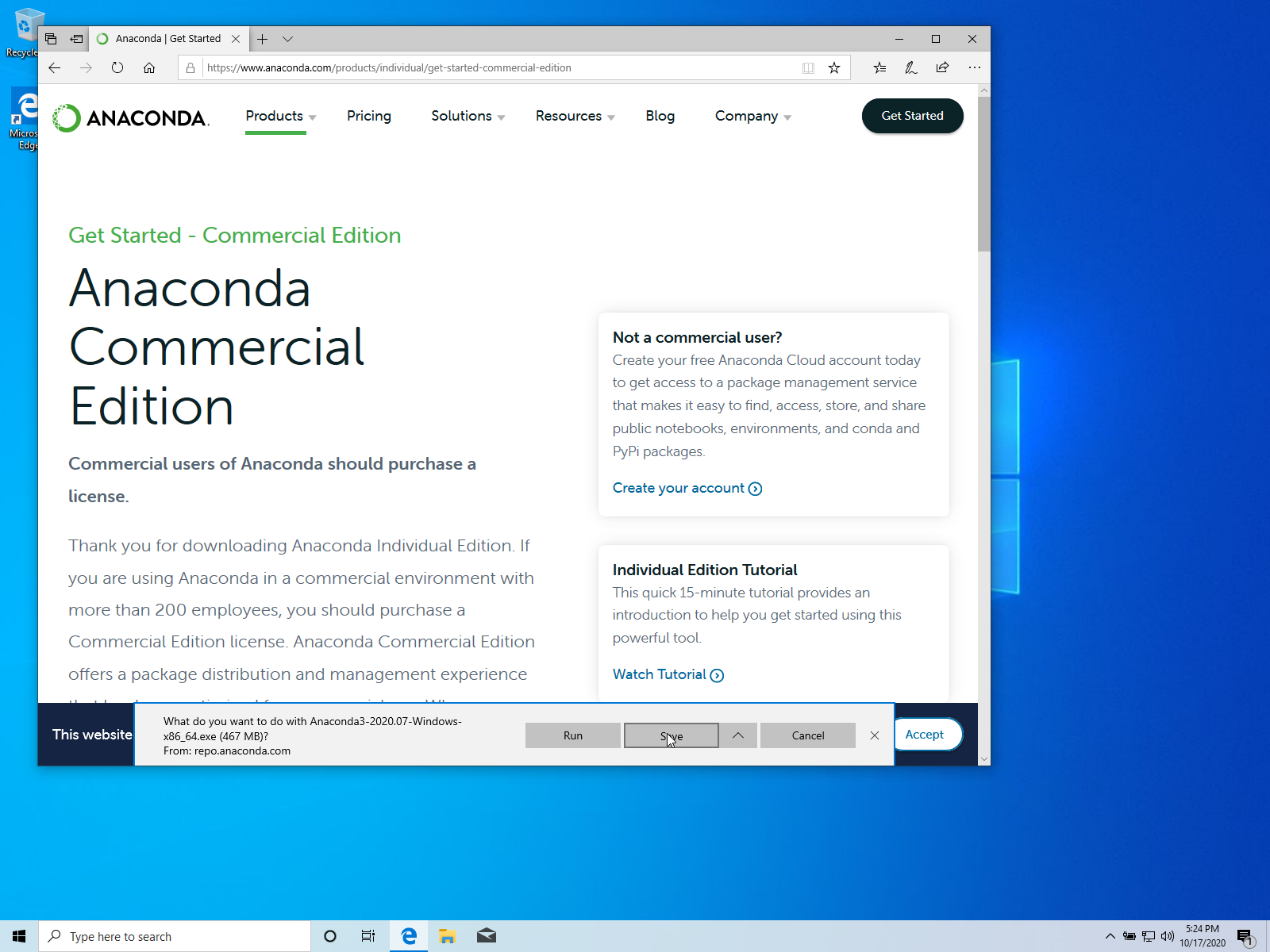
- select “save”
Detailed Install
- find the downloaded exe in folder “Downloads”
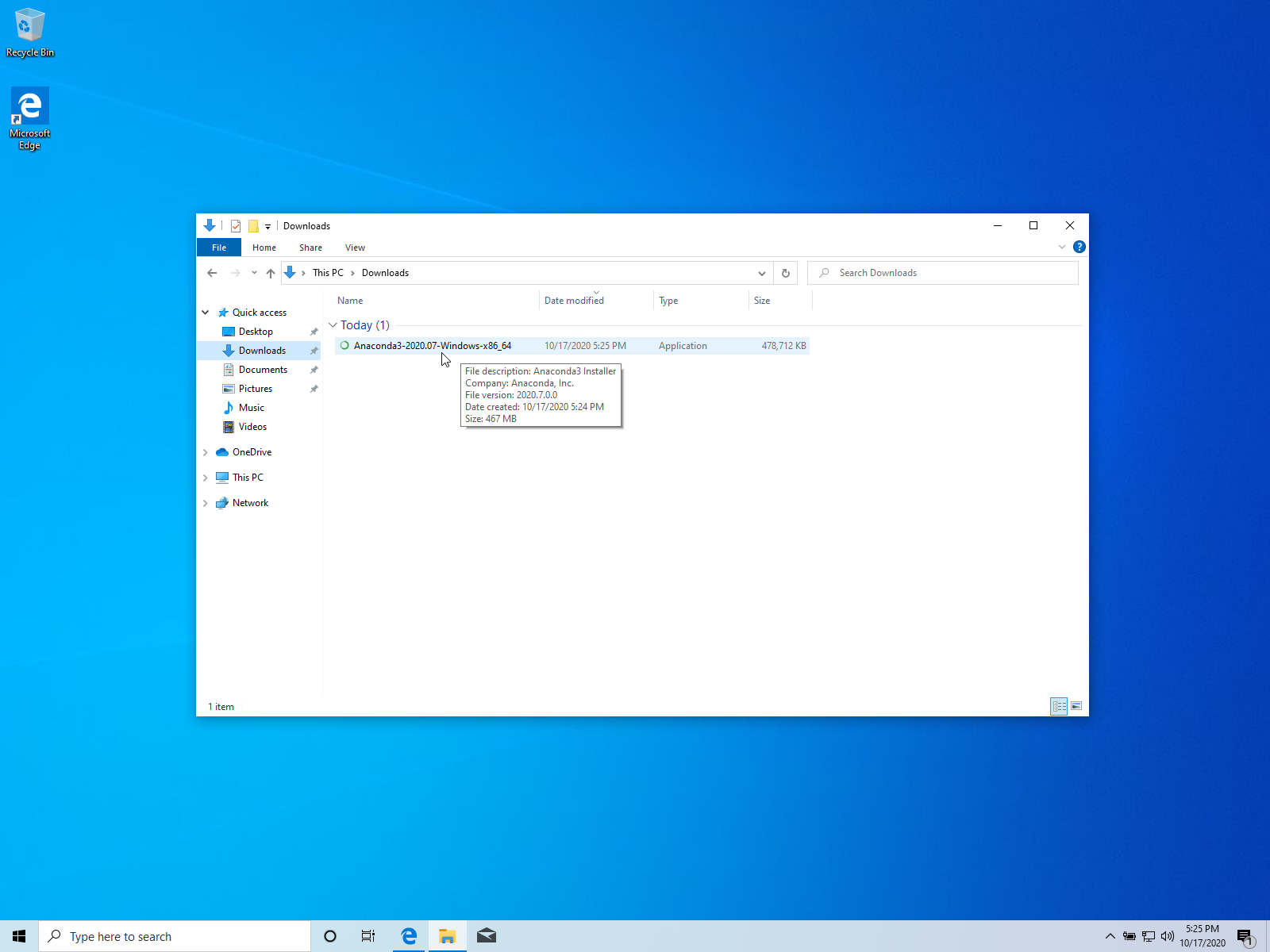
- double-click it, The Anaconda Graphical Installer opens
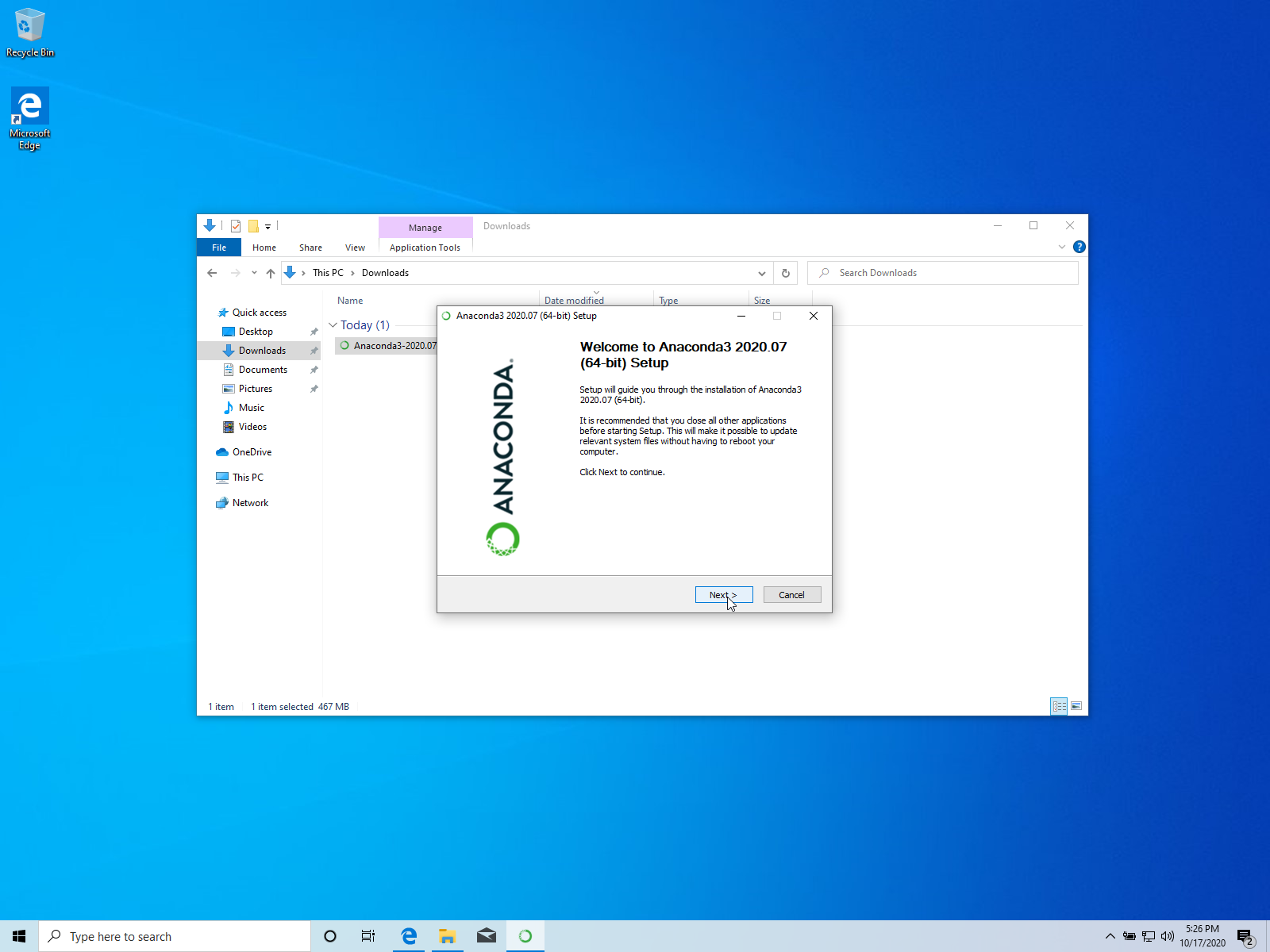
- click [Next] to run start the setup
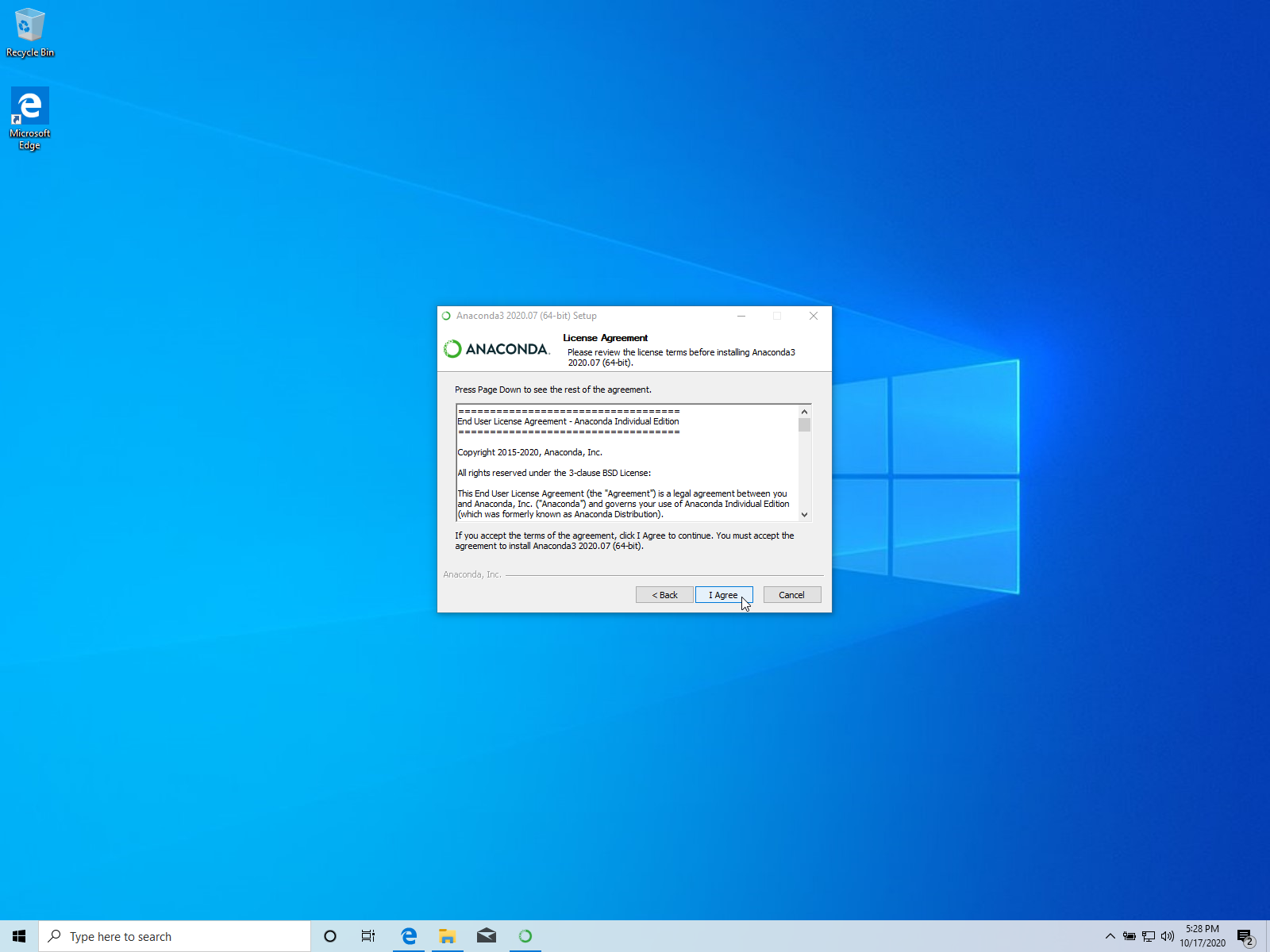
- click [I Agree] at License Agreement Screen
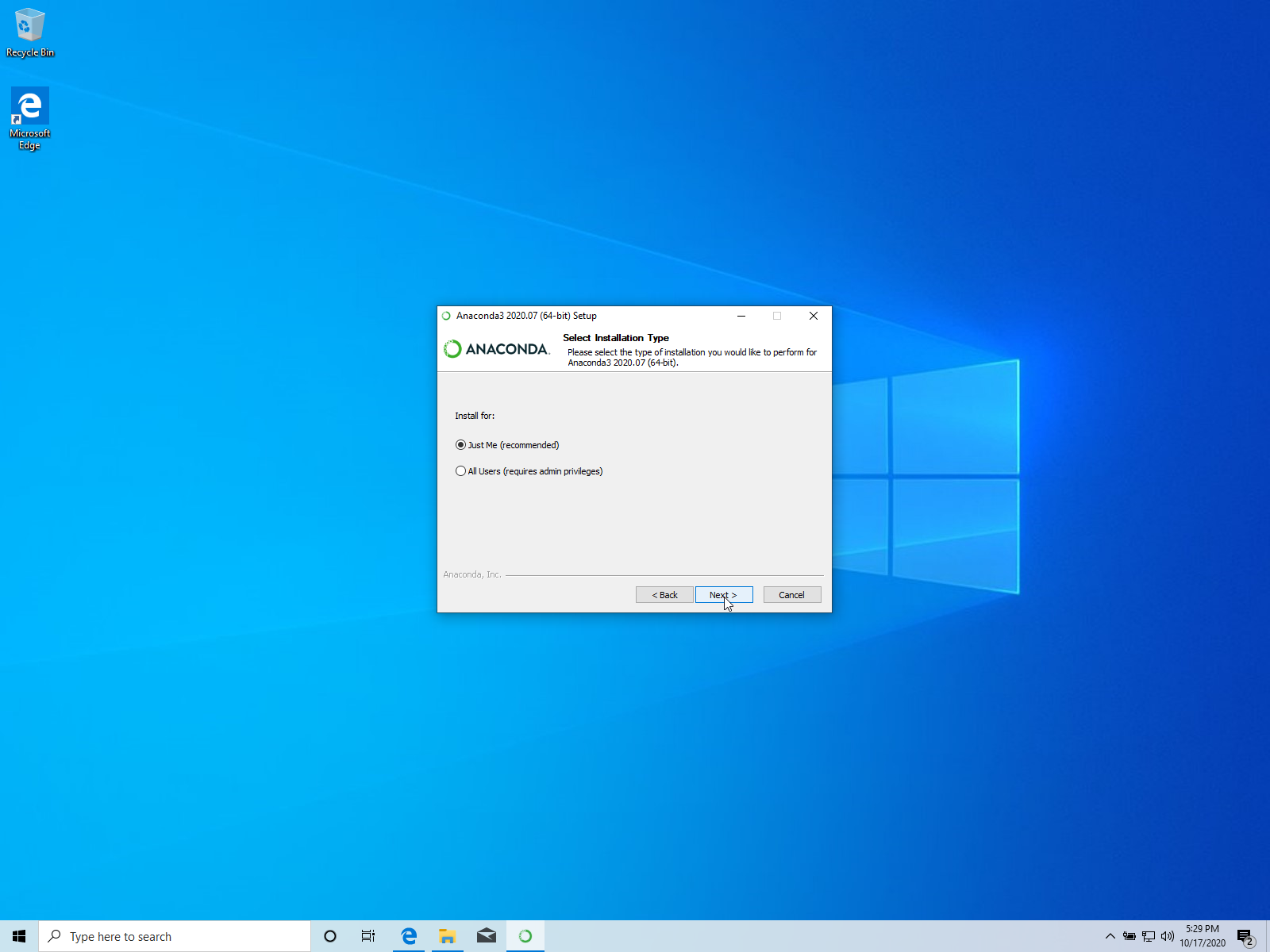
- keep selection of “Just Me”
- click [Next] Select Installation Type screen
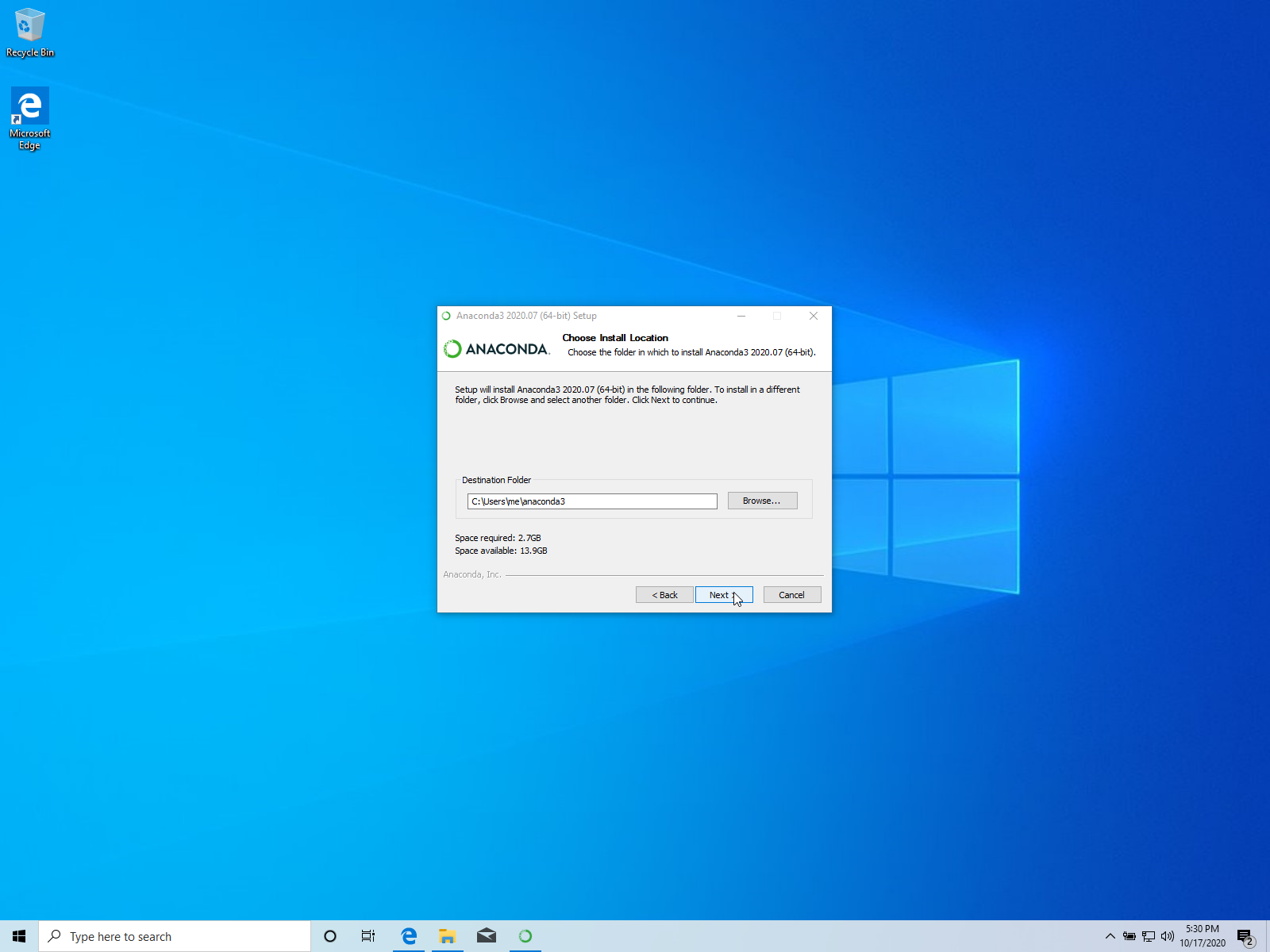
- keep suggested folder
- click [Next] at Choose Installation Location screen
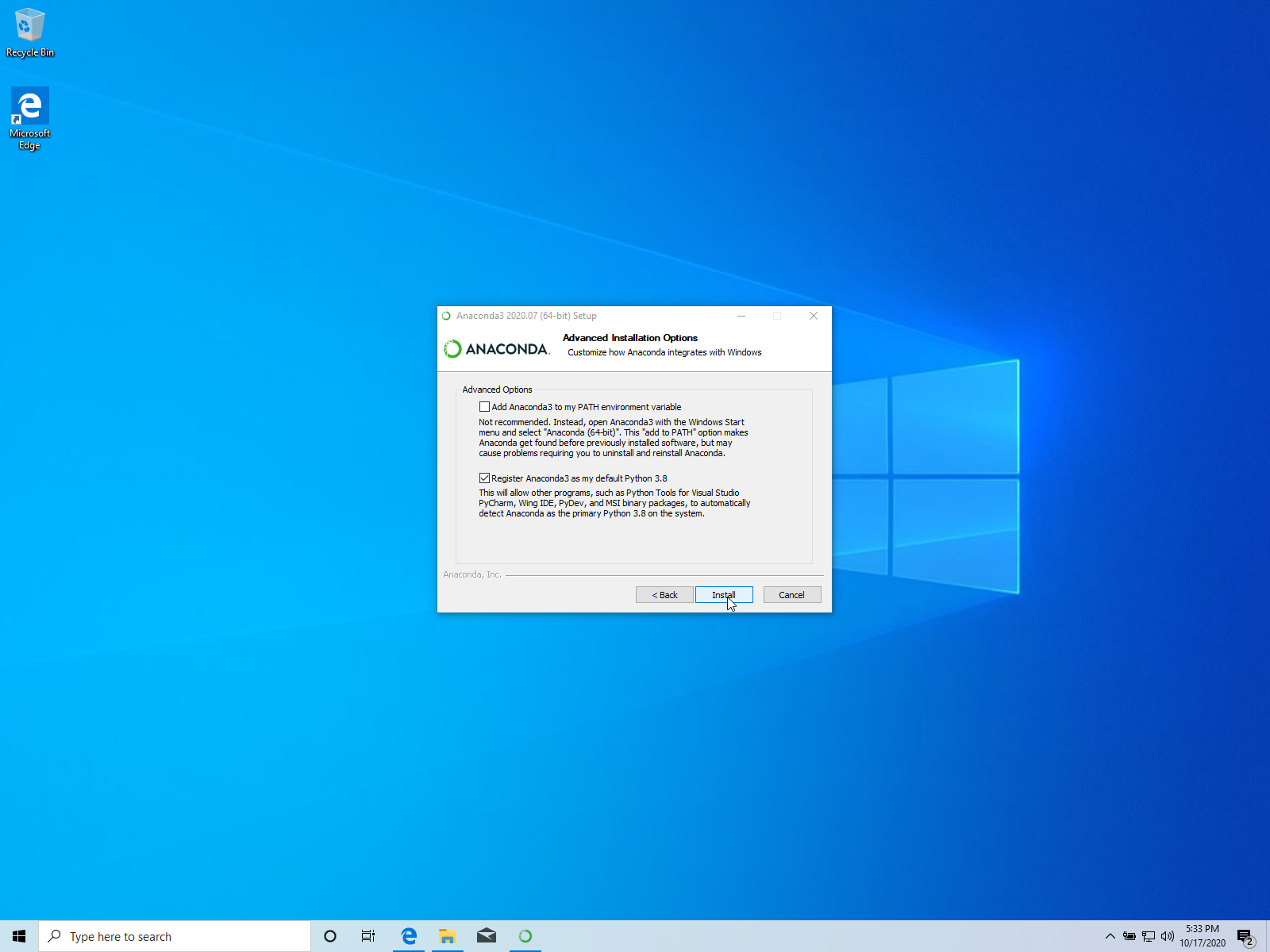
- keep suggested selection
- click [Install] at Advanced Installation Options screen
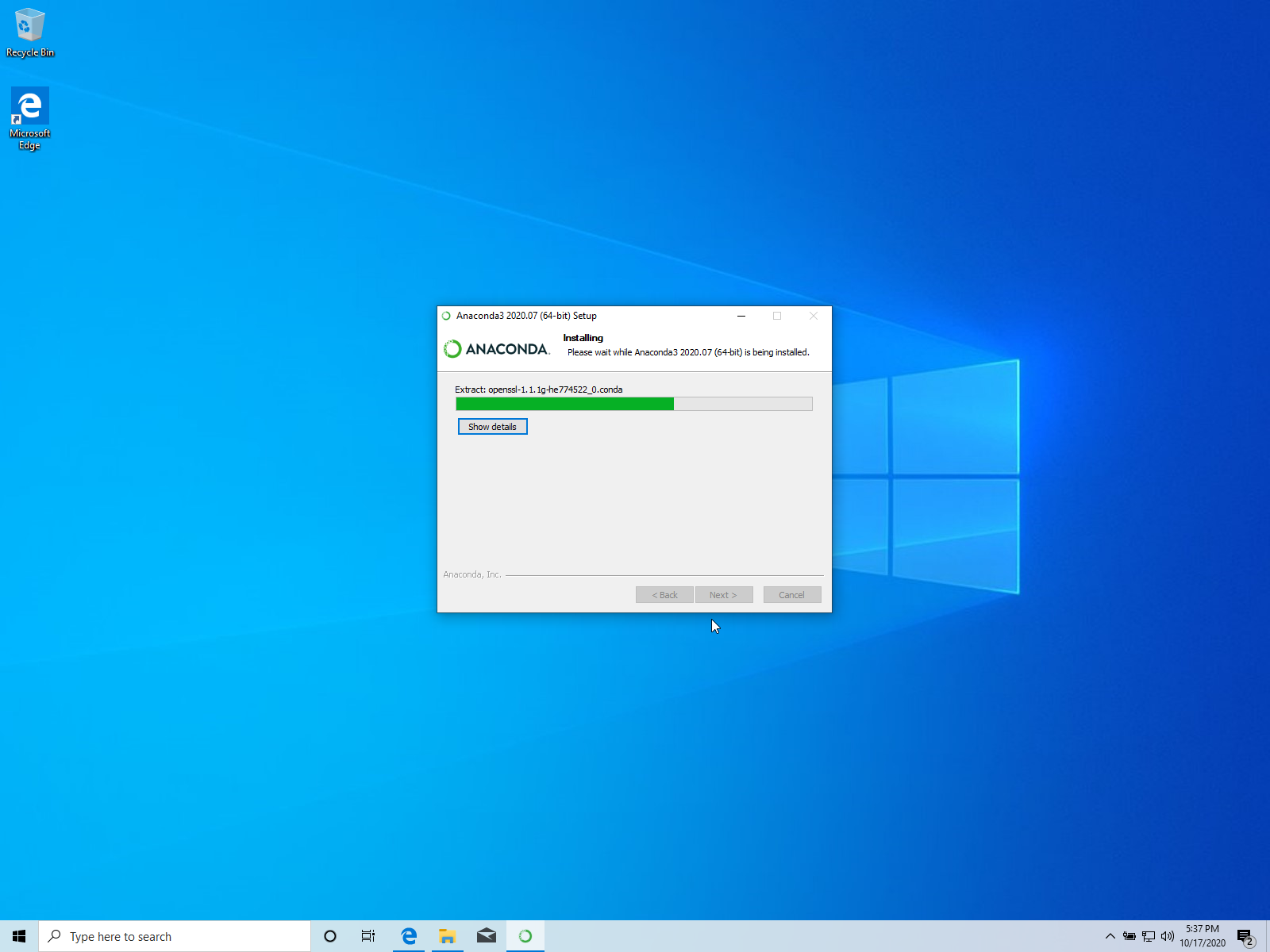
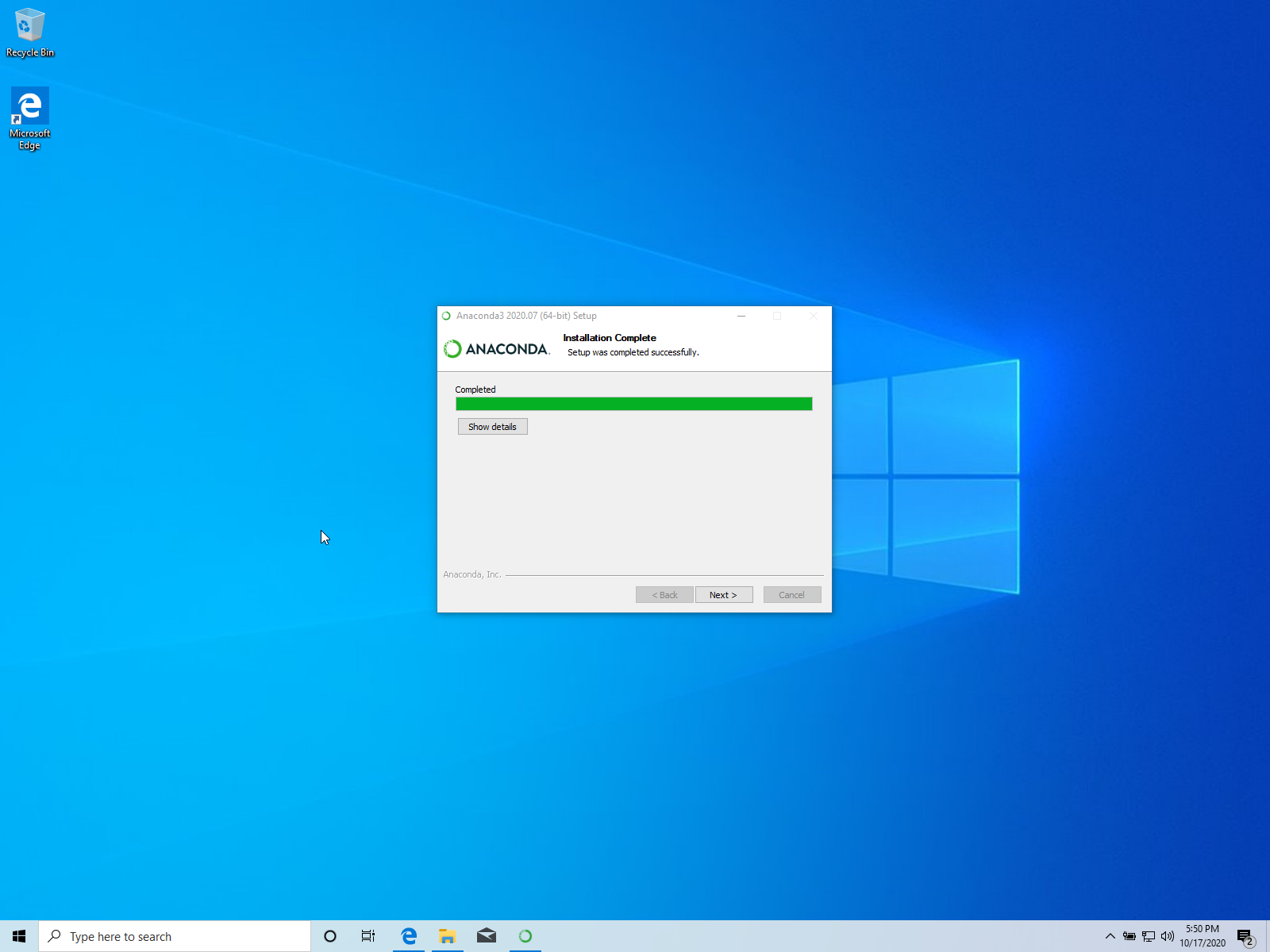
- click [Next] on Installation complete screen
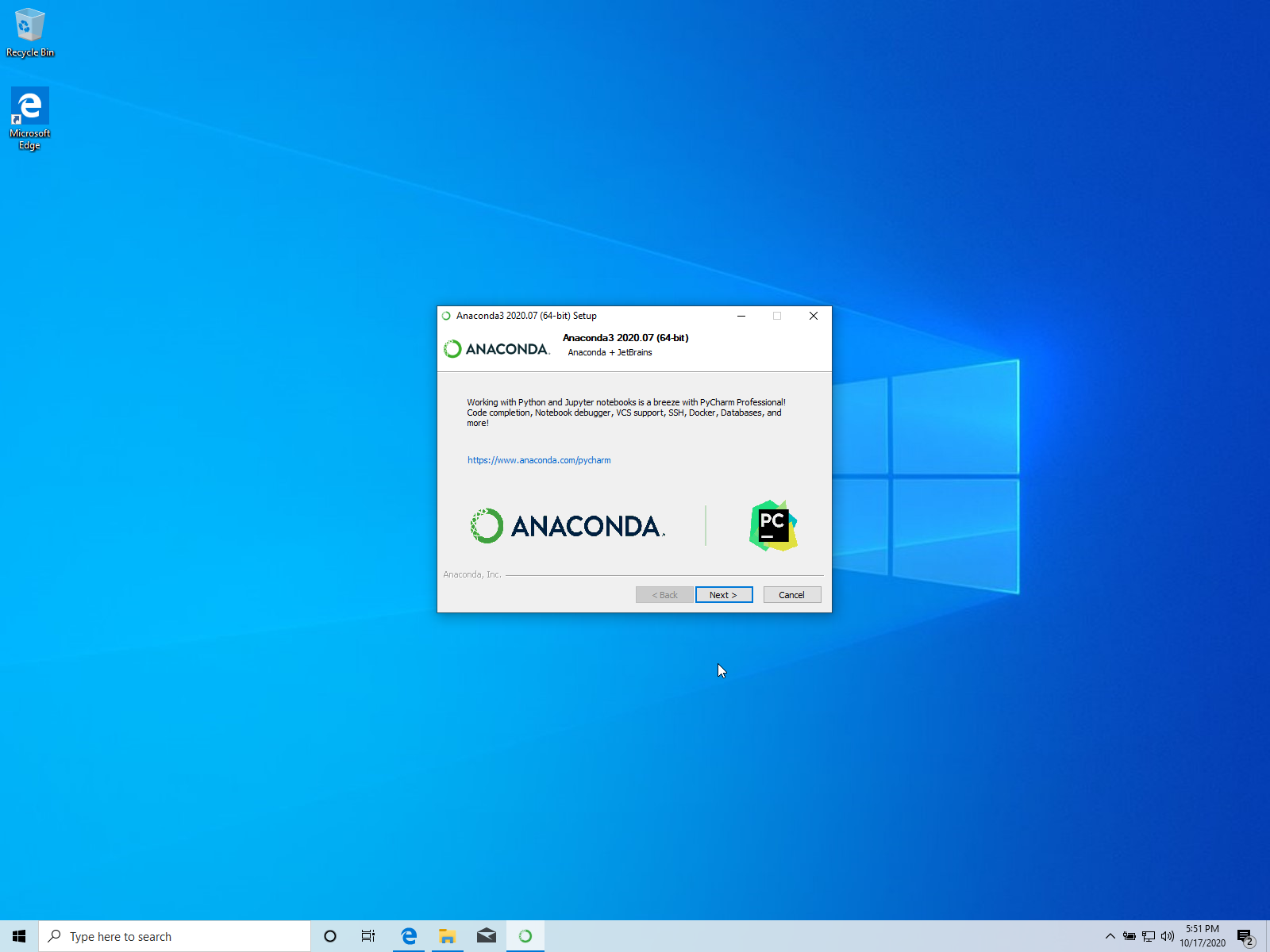
- click [Next] at JetBrains / PyCharm IDE screen
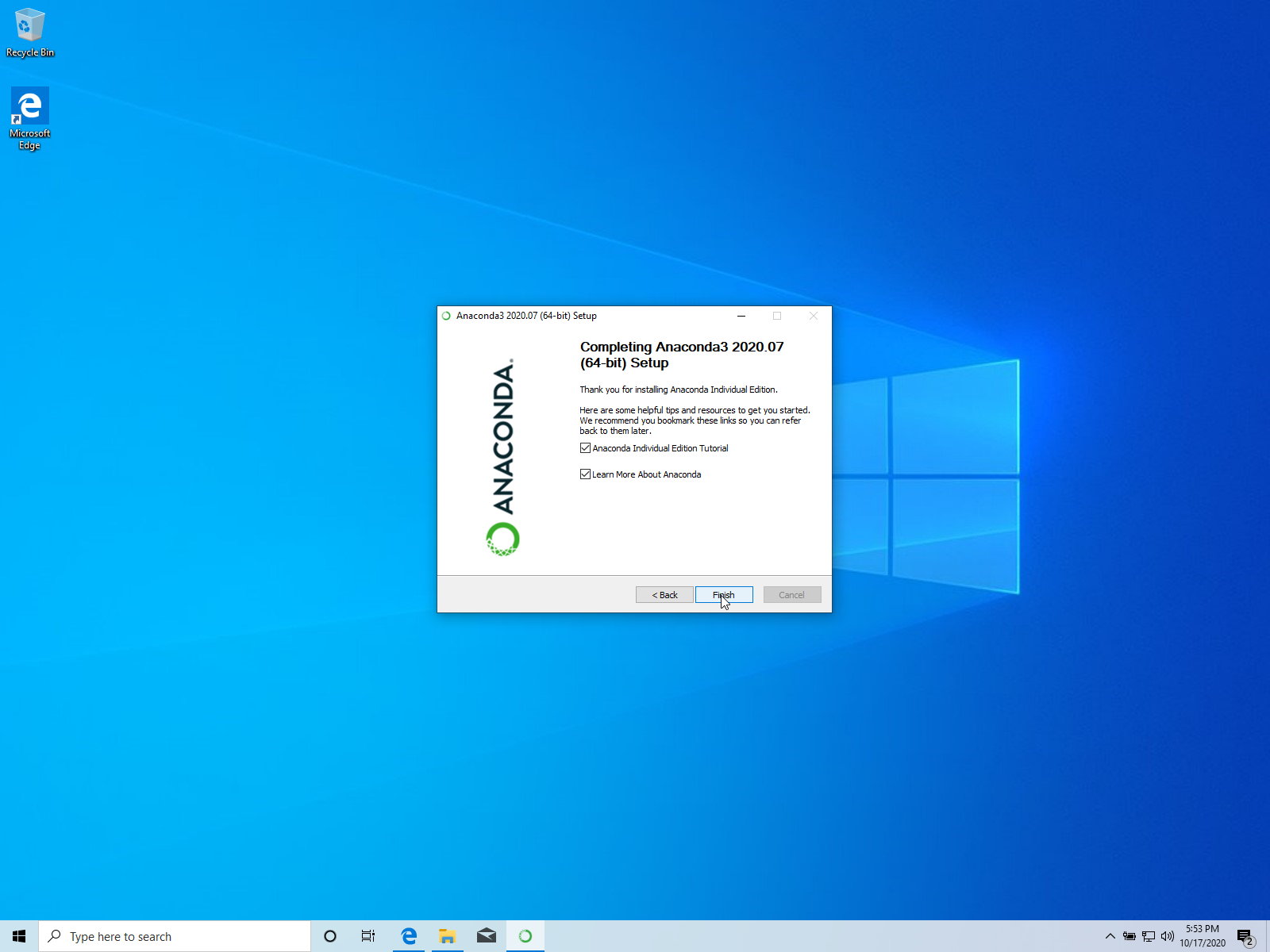
- click [Finish] on Completing Anaconda Setup screen
Configuration
- to verify the installation, open the anaconda prompt
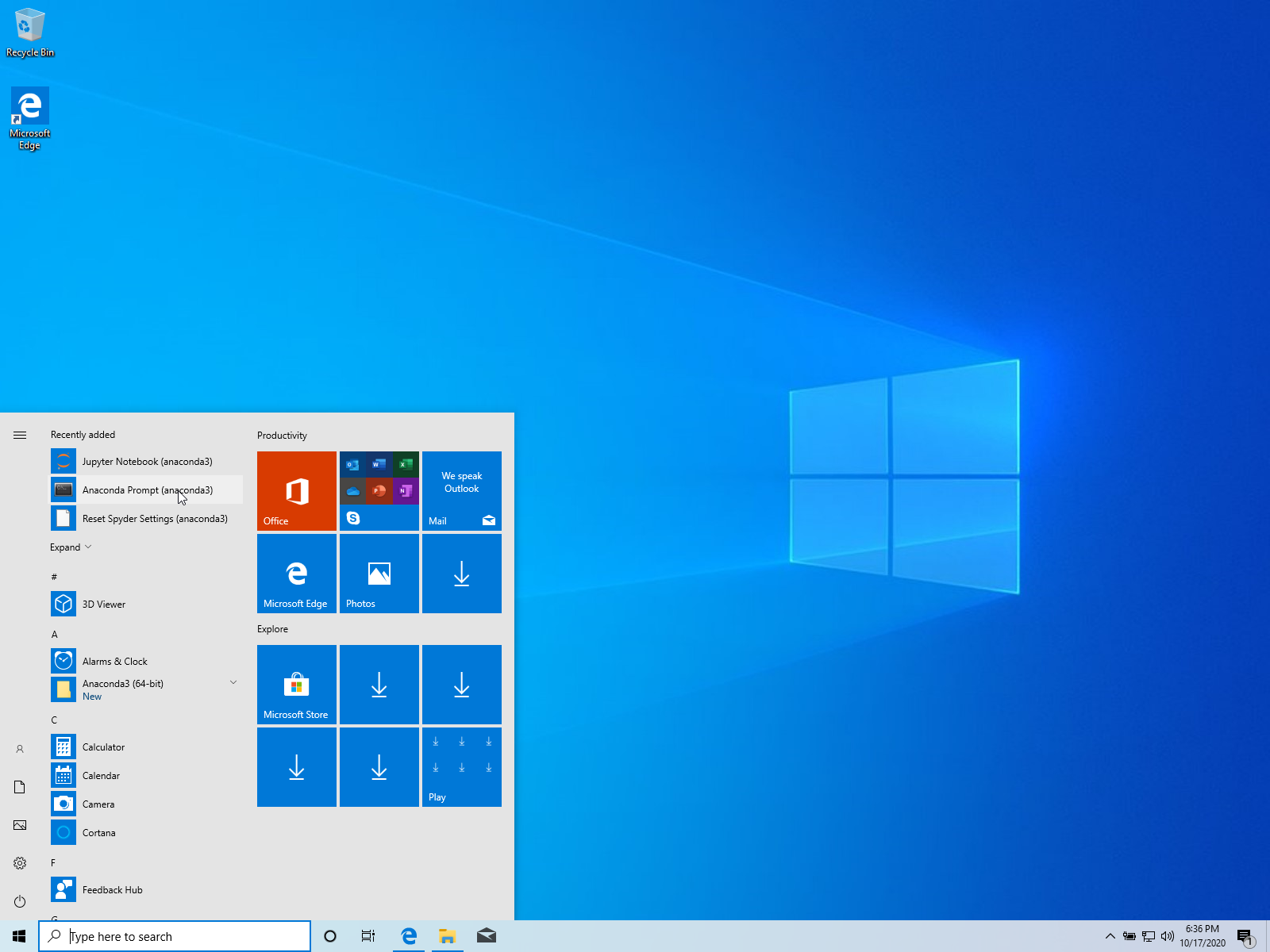
- if the prompt line starts with (base), the conda installation worked.
python --version
should yield you a result as should
conda --version
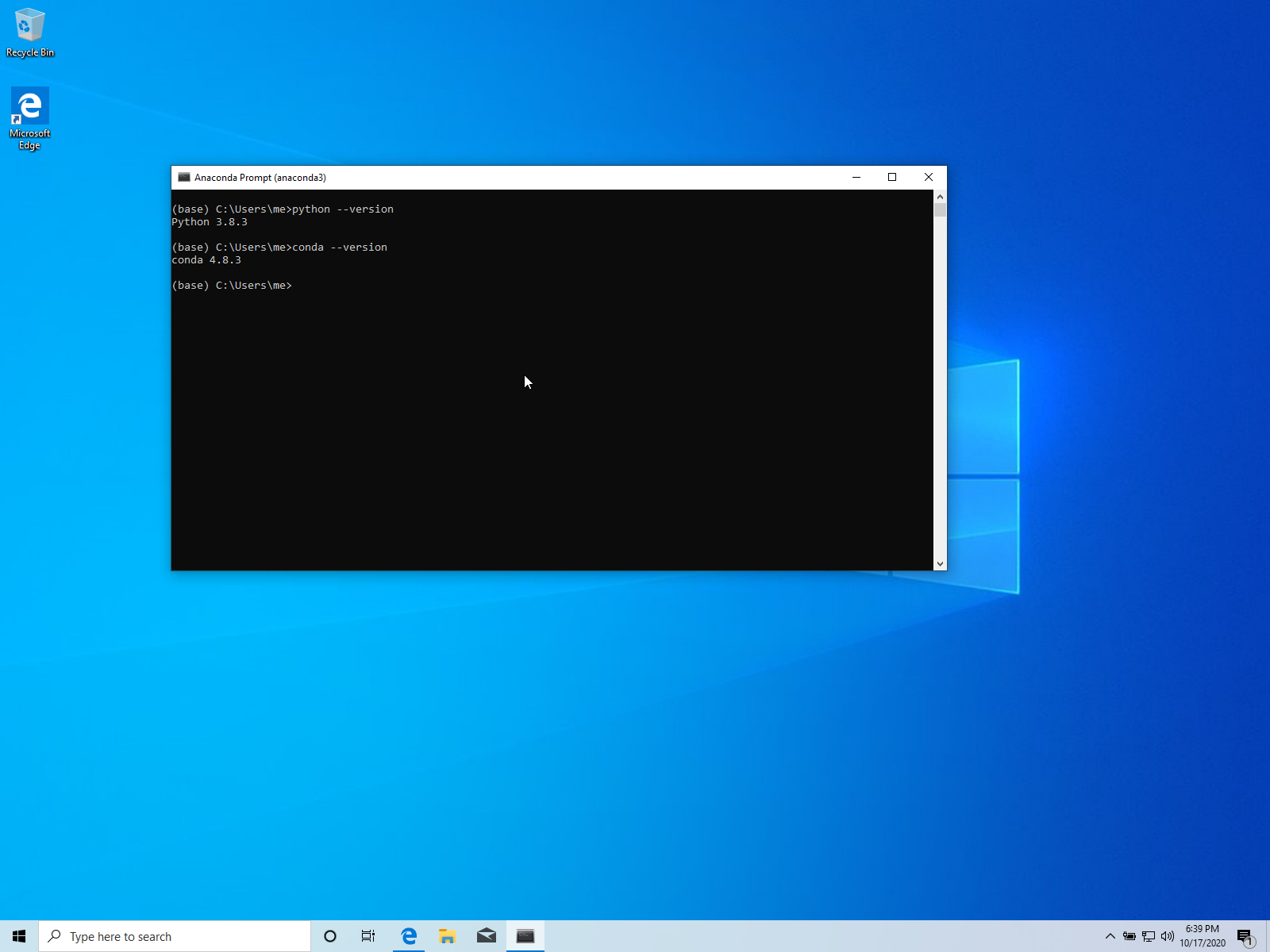
- further, you should have “Anaconda-Navigator” and “Anaconda Prompt” in your start menu:
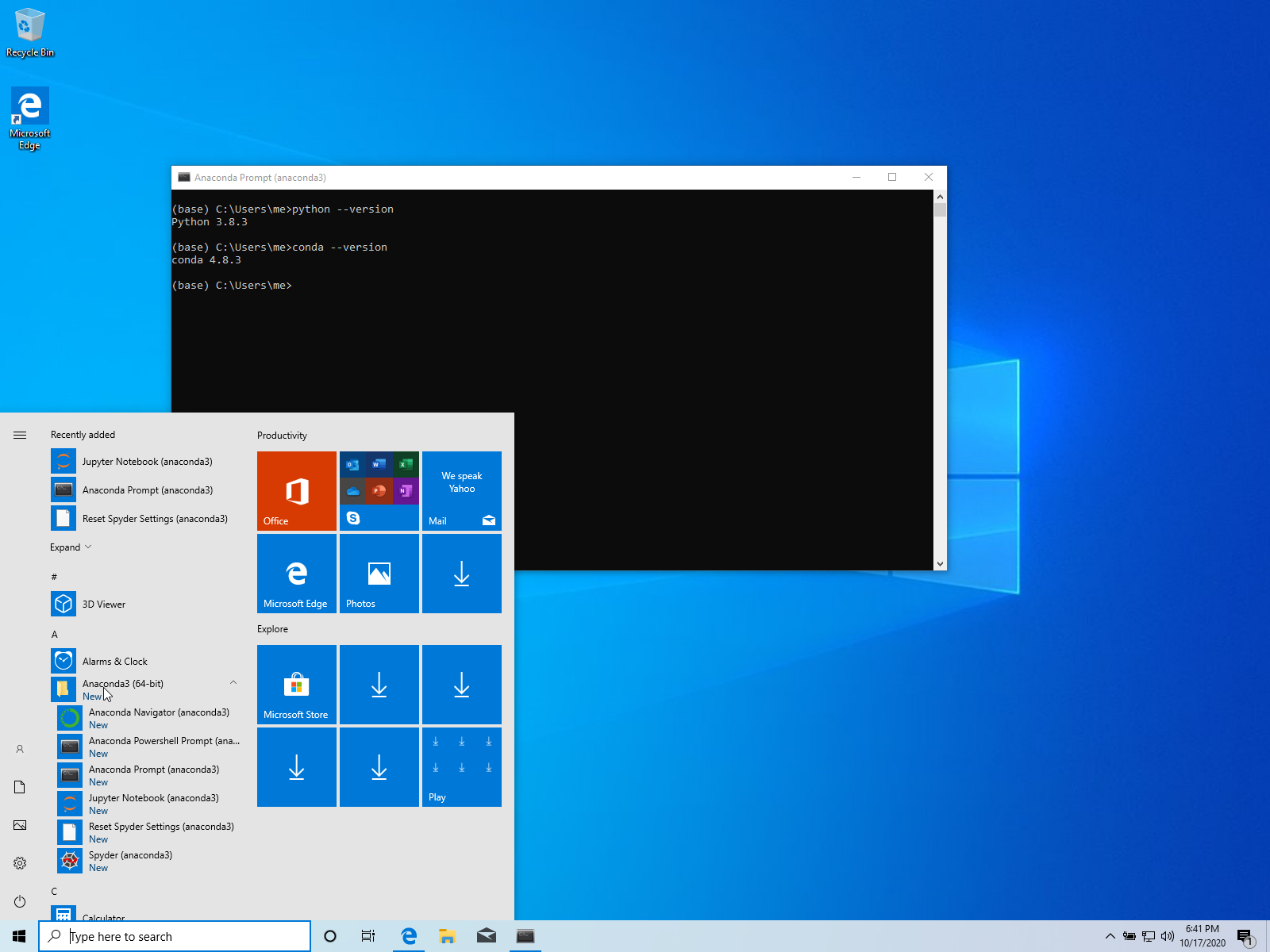
Version History
once updates to this page are made, the old versions are going to be archived here.